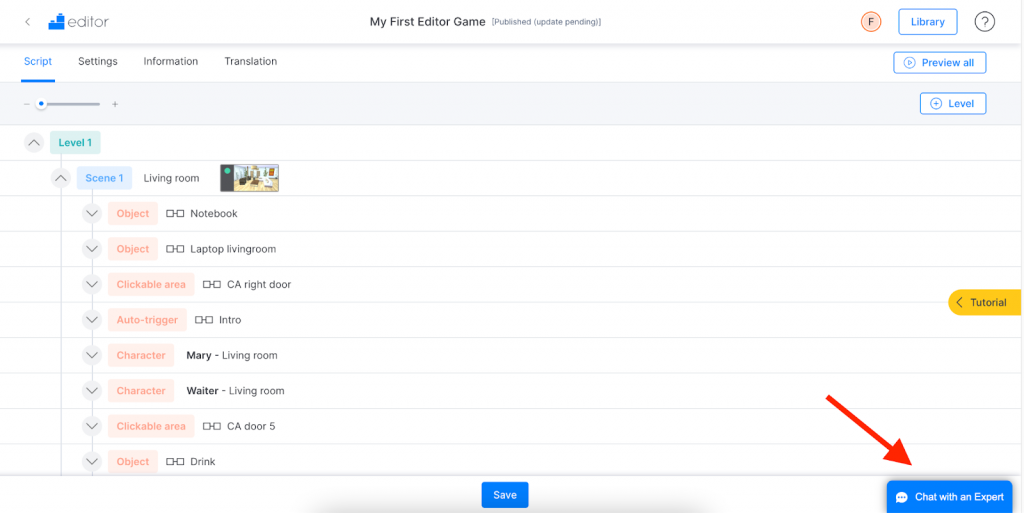Grundlegende Steuerelemente des Skripts
Unter dem Reiter „Skript“ werden Sie Ihr Spiel Baustein für Baustein zusammenstellen.
Ein mit dem Editor erstelltes Spiel besteht hauptsächlich aus Levels, Szenen und Elementen. Zu den Elementen, aus denen eine Szene bestehen kann, gehören die Auslöser, d. h. diese können einen Ablauf (eine Abfolge oder „Kette“ von Bausteinen) in Gang setzen.
Von Grund auf neu beginnen oder eine Vorlage verwenden
Wenn Sie auf die Schaltfläche „Kurs erstellen“ klicken, können Sie zwischen diesen verschiedenen Optionen wählen:
- Einen Kurs von Grund auf neu erstellen.
- Eine Vorlage verwenden (ein Spiel ohne Inhalt).
- Eines der bestehenden Spiele als Vorlage verwenden.
Wenn Sie ein Spiel von Grund auf neu erstellen, wird automatisch eine Struktur erstellt, die aus einem Level und einer Szene besteht. Sobald Sie die Struktur gebildet haben, können Sie damit beginnen, die erstellte Szene zu konfigurieren und Ihrem Spiel beliebig viele Levels und Szenen hinzuzufügen. Weitere Einzelheiten finden Sie im Artikel „So erstellen Sie eine Szene“.
Wenn Sie eine Vorlage wählen, um Ihr Spiel zu erstellen, erscheint unter dem Reiter „Skript“ ein vollständig erstelltes Spiel. Bei den Vorlagen handelt es sich um Spiele, bei denen lediglich eine Geschichte entworfen wurde; der didaktische Inhalt wird von Ihnen bereitgestellt. Nutzen Sie den entsprechenden Leitfaden, um herauszufinden, welche Bausteine wir Ihnen zur Personalisierung empfehlen.
Sie können auch jedes bestehende Spiel aus Ihrem Katalog als Vorlage verwenden. Wenn Sie sich für diese Option entscheiden, können Sie eine neue Version des Spiels erstellen, indem Sie den Inhalt nach Belieben verändern und/oder Elemente einbauen, die mit Ihrer Markenidentität verknüpft sind.
Wichtig: Wenn Sie eine Vorlage verwenden, können Sie Szenen, Levels, Elemente und Bausteine hinzufügen oder entfernen, aber achten Sie darauf, dass die Geschichte stimmig bleibt. Um Fehler zu vermeiden, beachten Sie bitte die Hinweise, die wir Ihnen gegeben haben.
Grundstruktur eines Spiels
Levels stellen Zeitabschnitte innerhalb Ihres Spiels dar. Die Spielenden durchlaufen die verschiedenen Levels der Reihe nach, sie überspringen nie ein Level und es ist auch nicht möglich, zurückzukehren.
Szenen sind die physischen Schauplätze Ihres Spiels. Sie können Ihr Spiel so gestalten, dass sich die Spielenden von Szene zu Szene in beliebiger Reihenfolge bewegen können (einschließlich der Möglichkeit, zur vorherigen Szene zurückzukehren), aber nur innerhalb desselben Levels.
Die Elemente sind Figuren und Gegenstände, die Sie den Szenen hinzufügen können. Im Spiel interagieren die Spielenden mit diesen Elementen, indem sie diese anklicken. Wenn Sie auf ein Element klicken, werden alle damit verbundenen Bausteine aktiviert. Dies nennen wir „Ablauf“.
Ein Ablauf ist eine Reihe von Ereignissen oder Aktionen, die stattfinden, wenn eine spielende Person auf ein Element klickt. Abläufe werden nur einmal ausgelöst, es sei denn, sie sind so konfiguriert, dass sie wiederholt werden können. Die spielende Person interagiert mit dem Ablauf der Bausteine in der Reihenfolge, in der sie platziert wurden.
Die Benutzeroberfläche
- Verwenden Sie die Schaltfläche „+ Level“, um Ihrem Spiel ein neues Level hinzuzufügen. Das neue Level wird am Ende des Spiels hinzugefügt. Wenn Sie ein Level zwischen zwei bestehenden Levels einfügen möchten, können Sie ein neues Level erstellen, es kopieren und an der gewünschten Stelle einfügen. Weitere Einzelheiten finden Sie weiter unten.
Hinweis: Die Platzierung der Levels ist sehr wichtig, da sie immer der Reihe nach gespielt werden.
- Klicken Sie auf die Schaltfläche „+ Szene“, um Ihrem Spiel neue Szenen hinzuzufügen. Um diese Schaltfläche zu sehen, fahren Sie mit der Maus über die Titelleiste des Levels, zu dem Sie eine neue Szene hinzufügen möchten. Die neue Szene wird am Ende des Levels hinzugefügt. Um sie zu verschieben, können Sie diese kopieren und an einer beliebigen Stelle einfügen.
Hinweis: Die Platzierung der ersten Szene eines jeden Levels ist entscheidend. Von da an wechseln die Spielenden von Szene zu Szene in der von Ihnen festgelegten Reihenfolge.
- Klicken Sie auf „+ Element“, um Ihrem Spiel neue Elemente hinzuzufügen. Um diese Schaltfläche zu sehen, fahren Sie mit der Maus über die Titelleiste der Szene, zu der Sie ein neues Element hinzufügen möchten.
Hinweis: Die Elemente werden im Skript in der Reihenfolge erscheinen, in der sie erstellt wurden. Beachten Sie, dass diese Reihenfolge nicht die Reihenfolge wiedergibt, in der die Spielenden mit ihnen interagieren werden.
- Verwenden Sie die Pfeile, um den Inhalt der einzelnen Abschnitte zu öffnen und zu verkleinern.
Das Spiel in der Vorschau ansehen
Wenn Sie möchten, können Sie sich Ihr Spiel jederzeit in einer Vorschau ansehen.
Klicken Sie dazu in der rechten oberen Ecke des Reiters „Skript“ auf „Gesamte Vorschau anzeigen“.
Sie können sich das Spiel auch von jedem Level, jeder Szene, jedem Element oder Baustein aus in der Vorschau anzeigen lassen, obwohl diese Art der Vorschau einige Einschränkungen aufweist.
Wichtig: Wenn Sie sich das Spiel von einem bestimmten Level, einer Szene, einem Element oder einem Baustein aus anzeigen lassen, sollten Sie sich bewusst sein, dass einige Dinge anders ablaufen werden, als Sie es in Ihrem Skript vorgesehen haben. Sie können beispielsweise einen Gegenstand nicht benutzen, weil Sie diesen nicht vorher eingesammelt haben, Sie können ein neues Level nicht erreichen, weil Sie einen oder mehrere obligatorische Bausteine nicht durchlaufen haben usw.
Hinweis: Sie können auch einen externen Link generieren, über den andere Personen das gesamte Spiel oder einen bestimmten Abschnitt dieses Spiels ansehen können. Weitere Informationen zu dieser Funktion finden Sie hier.
Kopieren, Einfügen und Löschen von Levels und Szenen
Mit dem Editor können Sie Szenen und sogar ganze Levels kopieren, um sie in anderen Teilen Ihres Spiels wiederzuverwenden. Diese Funktion erstellt eine Kopie der Szene, die alle Elemente enthält, kopiert aber nicht die Bausteine.
Sie können diese Funktion auch nutzen, um eine Szene von einem Level in ein anderes zu verschieben.
Anwendungsbeispiel: Wenn Sie möchten, dass Ihre Figur am Ende eines jeden Levels immer zur gleichen Szene zurückkehrt, aber jedes Mal andere Aktionen ausführen soll, werden Sie die Kopierfunktion einsetzen wollen, um das gleiche Hintergrundbild und die gleichen Figuren beizubehalten und sie nicht noch einmal von Grund auf neu erstellen zu müssen.
Hinweis: Die meisten Bausteine können Sie auch kopieren und einfügen. Klicken Sie hier, um zu erfahren, wie.
Um ein Level zu kopieren und einzufügen, gehen Sie wie folgt vor:
- Klicken Sie auf die Schaltfläche „Kopieren“ in der Titelleiste des Levels, das Sie kopieren möchten.
- Sie werden sehen, dass das Symbol „+“ mehrmals im gesamten Skript erscheint.
- Klicken Sie auf das „+“-Symbol an der Stelle, an der Sie das Level hinzufügen möchten.
- Klicken Sie auf „Einfügen“, um die Aktion zu bestätigen.
Um eine Szene zu kopieren und einzufügen, gehen Sie wie folgt vor:
- Klicken Sie auf die Schaltfläche „Kopieren“ in der Titelleiste der Szene, die Sie kopieren möchten.
- Sie werden sehen, dass das Symbol „+“ mehrmals im gesamten Skript erscheint.
- Klicken Sie auf das „+“-Symbol an der Stelle, an der Sie die Szene hinzufügen möchten.
- Klicken Sie auf „Einfügen“, um die Aktion zu bestätigen.
Wenn Sie möchten, können Sie die Szenen auch innerhalb eines Levels neu anordnen. Verwenden Sie dazu das Symbol zum Ziehen ganz links in der Titelleiste der Szene, um sie an die gewünschte Stelle zu verschieben.
Um eine Szene oder ein Level zu löschen, klicken Sie auf das Papierkorbsymbol in der Titelleiste.
Co-Editoren
Es können mehrere Personen gleichzeitig an einem Skript für ein und dasselbe Spiel arbeiten. Um herauszufinden, ob noch weitere Personen am Spiel arbeiten, werden in der oberen rechten Ecke ein oder mehrere Symbole angezeigt. Um zu verhindern, dass die Arbeit einer anderen Person überschrieben wird, wird der Baustein, der gerade bearbeitet wird, blau hervorgehoben.
Hilfe im Tool erhalten
Im Editor stehen Ihnen drei Arten von Hilfe zur Verfügung:
1- Klicken Sie auf die gelbe Schaltfläche „Tutorial“, um Informationen über die Benutzeroberfläche zu erhalten, an der Sie gerade arbeiten.
2- Klicken Sie auf die Schaltfläche „?“, um Folgendes aufzurufen:
- Gamelearn Academy
- Grundlegende Konzepte
- Übersichtsseite
- Live-Sitzungen mit Fragen und Antworten
- Kontaktieren Sie uns
3 – Um mit einer Fachperson zu sprechen, klicken Sie auf diese Schaltfläche: