Verzweigter Dialog
Beschreibung
Mit der Funktion „Verzweigter Dialog“ können Sie ein Gespräch zwischen mehreren Figuren erstellen, wobei jede vom Spielenden ausgewählte Antwort oder getroffene Entscheidung Auswirkungen auf den Rest des Gesprächs und dessen Verlauf hat.
Spielansicht
Im Spiel werden verschiedene Figuren gezeigt, die sich entweder in einer Szene oder in einzelnen Fenstern unterhalten.
Szenenansicht:
Fensteransicht:
Konfiguration
- Wählen Sie den Anzeigemodus: Fensteransicht oder Szenenansicht (siehe Screenshots oben).
Für die Szenenansicht gibt es zwei Optionen:
– Dialog automatisch abspielen: Der Dialog wird automatisch fortgesetzt, ohne dass Sie zum nächsten Satz weiterklicken müssen.
– Die sprechende Figur hervorheben: Die Kamera fährt näher heran, um auf die sprechende Figur zu zoomen.
2. Erstellen Sie ein Gespräch, indem Sie auf die entsprechende Schaltfläche klicken:
Satz: Fügen Sie Sätze hinzu, um zwischen den Figuren einen Dialog aufzubauen.
Entscheidung: Verwenden Sie diese Funktion, um den Spielenden während des Dialogs eine Entscheidung treffen zu lassen. Sie können für jede der Antworten A, B und/oder C einen neuen Satz, eine Entscheidung oder ein Voiceover hinzufügen.
Voiceover: Mit dieser Funktion können Sie beliebige Inhalte in Form eines Voiceovers hinzufügen.
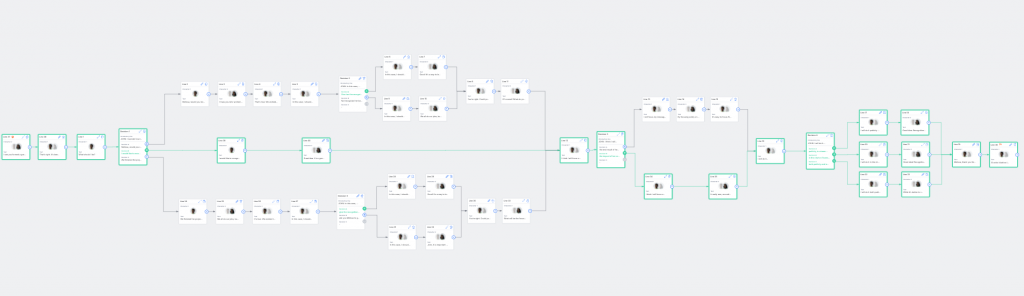
Beginnen Sie mit einem Satz oder einem Voiceover, klicken Sie auf die Schaltfläche + und bewegen Sie sie mit der Maus, um das Gespräch weiter aufzubauen und die nächste Zeile, Voiceover oder Entscheidung auszuwählen.
Klicken Sie bei einer Entscheidung auf das A-, B- oder C-Symbol und bewegen Sie es mit der Maus, um das Gespräch weiter aufzubauen.
Bei jeder Entscheidung können die Antworten als neutral, richtig oder falsch definiert werden. Außerdem ist es möglich, Punkte und Feedback für richtige und falsche Antworten zu vergeben.
3. Wählen Sie für jede Zeile oder Entscheidung die Figuren und ihre Gestik aus. Wenn Sie möchten, können Sie auch den Alias der Figur ändern.
Tipp: Wenn Sie die Figuren für die erste Zeile des Dialogs auswählen, werden die restlichen Zeilen automatisch ausgefüllt.
Wenn Sie eine Figur auswählen, werden in der Bibliothek zunächst die Figuren angezeigt, die Sie bereits zu Ihrem Spiel hinzugefügt haben.
4. Wenn Sie auf das Sprechblasensymbol rechts neben der Figur klicken, können Sie den/die gewünschten Satz/Sätze eingeben.
5. Zu jeder Dialogzeile können Sie eine synthetische Stimme oder eine MP3-Datei hinzufügen. Die Spielenden können somit den Satz nicht nur auf dem Bildschirm lesen, sondern gleichzeitig hören.
Synthetische Stimme: Wählen Sie aus den verschiedenen verfügbaren Stimmen.
Wenn Sie eine synthetische Stimme für eine Figur ausgewählt haben, wird diese Stimme während des gesamten Spiels verwendet. Um die Stimme einer Figur zu verändern, klicken Sie auf den Reiter „Einstellungen“.
Audiodatei: Diese Datei (MP3) kann ein mit der eigenen Stimme aufgenommener Satz oder ein Soundeffekt sein, der den Text begleitet.
6. Optionen für die Anzeige des verzweigten Dialogs durch die verfassende Person:
Zoom: Wählen Sie den entsprechenden Prozentwert des Zoom, um eine Gesamtansicht zu sehen.
Vollbild: Öffnet das Bearbeitungsfenster in einem vollen Fenster.
Horizontale Verteilung: Die Dialogfelder werden automatisch horizontal verteilt.
Raster: Bettet ein Raster als Hintergrund ein, um das Diagramm leichter formatieren zu können.
Richtiger Lösungsweg: Kennzeichnet in grüner Farbe den Weg, den der Spielende mithilfe der richtigen Antworten gehen soll.
TIPPS UND TRICKS
- Um eine Figur (Avatar, Name und/oder Stimme) zu ändern, gehen Sie auf den Reiter „Einstellungen“. Sobald die entsprechenden Änderungen vorgenommen wurden, werden sie für alle Szenen im Spiel übernommen, in denen die Figur erscheint.
- Um das Spielerlebnis zu verbessern, können Sie im Dialogfenster ein Hintergrundbild einfügen: Dies kann ein beliebiges Bild oder Foto von Ihnen selbst oder ein Screenshot der von Ihnen erstellten Szene sein.
- Im Dialogfenster können Sie die Anordnung der Figuren im Gespräch ändern. Klicken Sie dazu auf das Feld um die Figur und bewegen Sie sie an eine der 5 möglichen Positionen.
- Denken Sie daran, dass Gegenstände auch „sprechen“ können. Fügen Sie Gegenstände hinzu, die Geräusche machen können (z. B. ein Handy), und schreiben Sie Lautmalereien in ihre Dialogsätze. Auf diese Weise bereichern Sie Ihre Dialoge und machen sie noch realistischer.
- Sie können die Verzweigung des Dialogs für die spielende Person so gestalten, dass sie sie entweder bemerkt oder ihr nicht auffällt. Wenn Sie möchten, dass die spielende Person das „Gespräch” mehrmals wiederholt, um die verschiedenen Zweige auszuprobieren, sollten Sie ihr das sagen.
- Verzweigte Dialoge ermöglichen es den Spielenden, eine anpassungsfähigere und immersivere Lernerfahrung zu machen, da sie die Konsequenzen ihrer verschiedenen Entscheidungen auf realistische Art und Weise verfolgen können.
- Verwenden Sie den Baustein, mit dem der Spielverlauf zurückgesetzt wird, um den Lerninhalt zu festigen. Auf diese Weise muss die spielende Person einige Verzweigungen wiederholen, um fehlerfrei im Spiel voranzukommen. So stellen Sie sicher, dass er/sie den Lernstoff auch wirklich beherrscht.
- Verwenden Sie das Voiceover, um mit der spielenden Person zu kommunizieren und die vierte Wand zu durchbrechen. Fügen Sie Pausen ein, die es den Spielenden ermöglichen, über ihre Antworten auf die verzweigten Dialoge nachzudenken und abzuwägen oder die Konsequenzen ihrer Entscheidungen zu überdenken.
