Berichte exportieren und speichern
Registrierungsliste exportieren
Die Registrierungsliste ist der flexibelste und nützlichste Bericht für Sie. Mit dieser Option können Sie z. B. den Verlauf der Punktzahlen aller in Ihren Gruppen registrierten Personen durchsuchen oder sehen, wer sich in den letzten Tagen eingeloggt hat, sowie sich die Kommentare, den Fortschritt oder den Anmeldestatus der Teilnehmenden anzeigen lassen.
Um darauf zuzugreifen und die Informationen zu exportieren, gehen Sie bitte wie folgt vor:
- Klicken Sie auf den Bereich „Berichte“ im linken Menü des Admins.
- Wählen Sie die Option „Registrierungsliste“.
- Wenn Sie möchten, können Sie die angezeigten Informationen über die Option „Konfiguration des Berichts“ einstellen, die Sie über die drei Punkte oben rechts erreichen. Wenn Sie die Option „Aufschlüsselung der Trainingspläne und einzelne Kurse anzeigen“ aktivieren, wird eine Spalte hinzugefügt, in der Sie die Kurse – Module – sehen können, aus denen ein Trainingsplan besteht.
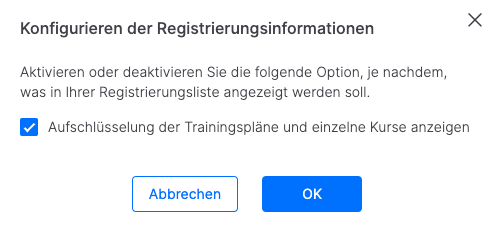
Es gibt voreingestellte Filter, die Sie nach Belieben einsetzen können.
- Wählen Sie die Spalten aus, die in Ihrem Bericht erscheinen sollen.
- Sortieren Sie die Spalten, indem Sie auf das Filtersymbol klicken.
- Verwenden Sie die Dropdown-Optionen, um die numerischen Felder danach zu filtern, ob Sie Werte „größer als“, „kleiner als“ oder „gleich“ wünschen.
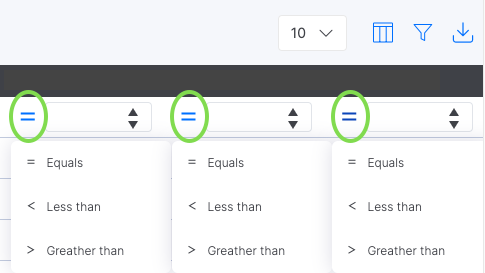
- Exportieren Sie den Bericht über die Option „Exportieren“.
| ℹ️ Denken Sie daran, dass es möglich ist: – Die aktuelle Seite zu exportieren: Es wird nur der auf der Seite sichtbare Teil des Berichts heruntergeladen. – Alles zu exportieren: Der gesamte Bericht wird heruntergeladen (alle Seiten). |
| ℹ️ Listen herunterladen: – Wenn Sie mehrere Konten Ihres Kunden verwalten, können Sie aus dem Dropdown-Menü oben links das Konto auswählen, für das Sie die verschiedenen Listen herunterladen möchten. Es ist nicht möglich, Berichte für mehrere Konten gleichzeitig herunterzuladen; Sie müssen dies separat tun. – Wenn Sie mehrere Kunden verwalten und auf die Berichte zugreifen, können Sie die Informationen aller Ihrer Kunden einsehen und haben die Möglichkeit, nach Kunden zu filtern. |
| ℹ️ Denken Sie daran, dass die heruntergeladenen Informationen die zuletzt angezeigte Aktualisierung sind. |
Liste der Gruppen exportieren
Die Liste der Gruppen ermöglicht es Ihnen, mithilfe der verfügbaren Filter (Spiel, Sprache, Datum) einen Gesamtbericht über den Fortschritt aller Teilnehmenden zu erhalten, sodass Sie den Fortschritt nicht für jede einzelne Gruppe separat abfragen müssen. Die Daten sind die gleichen, die Sie unter dem Reiter „Fortschritt“ in jeder Ihrer Gruppen finden, und Sie können die Spaltenfilter verwenden, um den Bericht nach Ihren Wünschen zu gestalten (filtern nach Kurs, Datum, Status der Anmeldung usw. möglich).
Um darauf zuzugreifen und die Informationen zu exportieren, gehen Sie bitte wie folgt vor:
- Klicken Sie auf den Bereich „Berichte“ im linken Menü des Admins.
- Wählen Sie die Option „Liste der Gruppen“. Es gibt voreingestellte Filter, die Sie nach Belieben einsetzen können:
- Wählen Sie die Spalten aus, die in Ihrem Bericht erscheinen sollen.
- Sortieren Sie die Spalten, indem Sie auf das Filtersymbol klicken.
- Verwenden Sie die Dropdown-Optionen, um die numerischen Felder danach zu filtern, ob Sie Werte „größer als“, „kleiner als“ oder „gleich“ wünschen.
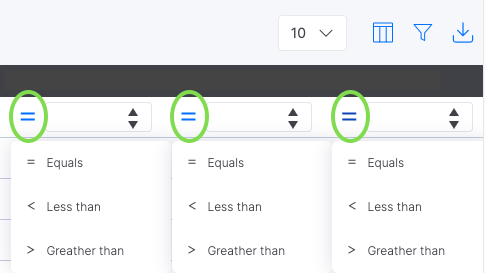
- Exportieren Sie den Bericht über die Option „Exportieren“.
| ℹ️ Denken Sie daran, dass es möglich ist: – Die aktuelle Seite zu exportieren: Es wird nur der auf der Seite sichtbare Teil des Berichts heruntergeladen. – Alles zu exportieren: Der gesamte Bericht wird heruntergeladen (alle Seiten). |
| ℹ️ Listen herunterladen: – Wenn Sie mehrere Konten Ihres Kunden verwalten, können Sie aus dem Dropdown-Menü oben links das Konto auswählen, für das Sie die verschiedenen Listen herunterladen möchten. Es ist nicht möglich, Berichte für mehrere Konten gleichzeitig herunterzuladen; Sie müssen dies separat tun. – Wenn Sie mehrere Kunden verwalten und auf die Berichte zugreifen, können Sie die Informationen aller Ihrer Kunden einsehen und haben die Möglichkeit, nach Kunden zu filtern. |
| ℹ️ Denken Sie daran, dass die heruntergeladenen Informationen die zuletzt angezeigte Aktualisierung sind. |
Teilnehmerliste exportieren
In der Teilnehmerliste können Sie die Anzahl der Kurse sehen, die die Teilnehmenden gestartet und abgeschlossen haben. Darüber hinaus können Sie die von den einzelnen Teilnehmenden absolvierten Schulungsstunden einsehen.
Um darauf zuzugreifen und die Informationen zu exportieren, gehen Sie bitte wie folgt vor:
- Klicken Sie auf den Bereich „Berichte“ im linken Menü des Admins.
- Wählen Sie die Option „Teilnehmerliste“. Es gibt voreingestellte Filter, die Sie nach Belieben einsetzen können:
- Wählen Sie die Spalten aus, die in Ihrem Bericht erscheinen sollen (in der Spalte „Anzahl der abgeschlossenen Spiele“ können Sie die Spiele auflisten, die Ihre Teilnehmenden eigenständig oder innerhalb eines Trainingsplans abgeschlossen haben.).
- Denken Sie daran, dass Sie einen temporären Filter nutzen können, um Informationen über die Anzahl der Spielstunden und die gestarteten und abgeschlossenen Kurse innerhalb eines bestimmten Zeitraums zu erhalten.
- Sortieren Sie die Spalten, indem Sie auf das Filtersymbol klicken.
- Verwenden Sie die Dropdown-Optionen, um die numerischen Felder danach zu filtern, ob Sie Werte „größer als“, „kleiner als“ oder „gleich“ wünschen.
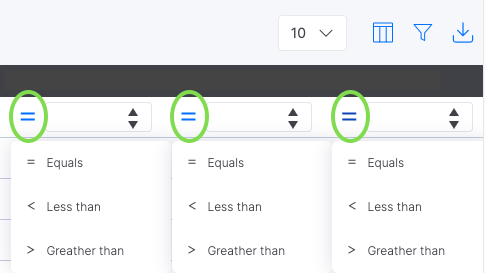
- (i) In der Spalte „Schulungsstunden“ müssen Sie die Zeit im Dezimalformat eingeben (z. B. um herauszufinden, wer mehr als 30 Minuten gespielt hat, müssen Sie 0,5 eingeben).
- Exportieren Sie den Bericht über die Option „Exportieren“.
| ℹ️ Denken Sie daran, dass es möglich ist: – Die aktuelle Seite zu exportieren: Es wird nur der auf der Seite sichtbare Teil des Berichts heruntergeladen. – Alles zu exportieren: Der gesamte Bericht wird heruntergeladen (alle Seiten). |
| ℹ️ Listen herunterladen: – Wenn Sie mehrere Konten Ihres Kunden verwalten, können Sie aus dem Dropdown-Menü oben links das Konto auswählen, für das Sie die verschiedenen Listen herunterladen möchten. Es ist nicht möglich, Berichte für mehrere Konten gleichzeitig herunterzuladen; Sie müssen dies separat tun. – Wenn Sie mehrere Kunden verwalten und auf die Berichte zugreifen, können Sie die Informationen aller Ihrer Kunden einsehen und haben die Möglichkeit, nach Kunden zu filtern. |
| ℹ️ Denken Sie daran, dass die heruntergeladenen Informationen die zuletzt angezeigte Aktualisierung sind. |
Video – Berichte: Registrierungsliste, Liste der Gruppen und Teilnehmerliste exportieren
Liste der Umfragen exportieren
Die Umfragenliste fasst auf einen Blick alle Kommentare der Teilnehmenden zusammen, die die Umfrage beantwortet haben.
Sie besteht aus 3 Umfragen:
- Bewertung (NPS) – Kirkpatrick 1
- Wirkung und Anwendbarkeit – Kirkpatrick 3/4
- Selbsteinschätzung – Kirkpatrick 2
Liste „Bewertung (NPS)“
Die Liste „Bewertung (NPS)“ fasst auf einen Blick alle Kommentare der Teilnehmenden zusammen, die einen Gamelearn-Kurs abgeschlossen haben. Für ein genaueres Ergebnis können Sie die verfügbaren Filter nutzen (nach Spiel, Gruppe, User). Die Angaben sind dieselben, die Sie im Reiter „Umfragen“ in jeder Ihrer Gruppen finden:
- Anwendbarkeitsrate:
- Meinung (%):
- Empfehlungsrate:
Um darauf zuzugreifen und alle Informationen zu exportieren, führen Sie die folgenden Schritte aus:
- Klicken Sie auf den Abschnitt „Berichte“, der im Menü auf der linken Seite des Admins angezeigt wird.
- Wählen Sie die Option „Liste der Umfragen“.
- Wählen Sie „Bewertung (NPS)“.
- Verwenden Sie die Filter, um ein genaueres Ergebnis zu erhalten (Spiel, Gruppe …).
- Sortieren Sie die Spalten, indem Sie auf das Filtersymbol klicken.
- Verwenden Sie die Dropdown-Optionen, um die numerischen Felder danach zu filtern, ob Sie Werte „größer als“, „kleiner als“ oder „gleich“ wünschen.
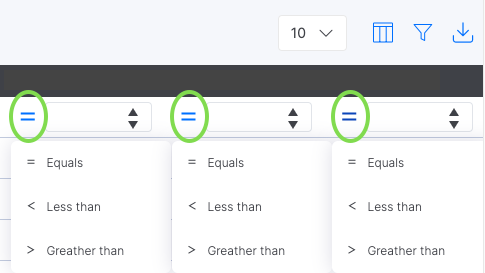
- Exportieren Sie den Bericht mit der Option „Exportieren“.
| ℹ️ Denken Sie daran, dass Sie zwei Möglichkeiten haben:Aktuelle Seite exportieren – Nur der auf der Seite sichtbare Teil des Berichts wird heruntergeladen. Alles exportieren – Der gesamte Bericht wird heruntergeladen, einschließlich aller Seiten des Dokuments. |
| ℹ️ Listen herunterladen: Wenn Sie mehrere Konten für Ihren Kunden verwalten, können Sie aus dem Dropdown-Menü oben links das Konto auswählen, für das Sie die verschiedenen Listen herunterladen möchten. Berichte von zwei Konten können nicht zusammen, sondern nur separat heruntergeladen werden.Wenn Sie mehrere Kunden verwalten, können Sie in den Berichten die Informationen über alle Ihre Kunden einsehen und nach Kunden filtern. |
| ℹ️ Denken Sie daran, dass die heruntergeladenen Informationen die zuletzt angezeigte Aktualisierung sind. |
Liste „Wirkung und Anwendbarkeit“
Die Liste „Wirkung und Anwendbarkeit“ fasst auf einen Blick alle Kommentare der Teilnehmenden zusammen, die einen Gamelearn-Kurs abgeschlossen und die Umfrage vor und nach dem Spiel beantwortet haben. Für ein genaueres Ergebnis können Sie die verfügbaren Filter nutzen (nach Spiel, Gruppe, User).
Um darauf zuzugreifen und alle Informationen zu exportieren, führen Sie die folgenden Schritte aus:
- Klicken Sie auf den Abschnitt „Berichte“, der im Menü auf der linken Seite des Admins angezeigt wird.
- Wählen Sie die Option „Liste der Umfragen“.
- Wählen Sie „Wirkung und Anwendbarkeit“.
- Verwenden Sie die Filter, um ein genaueres Ergebnis zu erhalten (Spiel, Gruppe …).
- Sortieren Sie die Spalten, indem Sie auf das Filtersymbol klicken.
- Exportieren Sie den Bericht mit der Option „Exportieren“.
| ℹ️ Denken Sie daran, dass Sie zwei Möglichkeiten haben:Aktuelle Seite exportieren – Nur der auf der Seite sichtbare Teil des Berichts wird heruntergeladen. Alles exportieren – Der gesamte Bericht wird heruntergeladen, einschließlich aller Seiten des Dokuments. |
| ℹ️ Listen herunterladen: Wenn Sie mehrere Konten für Ihren Kunden verwalten, können Sie aus dem Dropdown-Menü oben links das Konto auswählen, für das Sie die verschiedenen Listen herunterladen möchten. Berichte von zwei Konten können nicht zusammen, sondern nur separat heruntergeladen werden.Wenn Sie mehrere Kunden verwalten, können Sie in den Berichten die Informationen über alle Ihre Kunden einsehen und nach Kunden filtern. |
| ℹ️ Denken Sie daran, dass die heruntergeladenen Informationen die zuletzt angezeigte Aktualisierung sind. |
Liste „Selbsteinschätzung“
Die Liste „Selbsteinschätzung“ fasst auf einen Blick alle Kommentare der Teilnehmenden zusammen, die einen Gamelearn-Kurs abgeschlossen und die Umfrage vor und nach dem Spiel beantwortet haben. Für ein genaueres Ergebnis können Sie die verfügbaren Filter nutzen (nach Spiel, Gruppe, User).
Um darauf zuzugreifen und alle Informationen zu exportieren, führen Sie die folgenden Schritte aus:
- Klicken Sie auf den Abschnitt „Berichte“, der im Menü auf der linken Seite des Admins angezeigt wird.
- Wählen Sie die Option „Liste der Umfragen“.
- Wählen Sie „Selbsteinschätzung“.
- Verwenden Sie die Filter, um ein genaueres Ergebnis zu erhalten (Spiel, Gruppe …).
- Sortieren Sie die Spalten, indem Sie auf das Filtersymbol klicken.
- Verwenden Sie die Dropdown-Optionen, um die numerischen Felder danach zu filtern, ob Sie Werte „größer als“, „kleiner als“ oder „gleich“ wünschen.
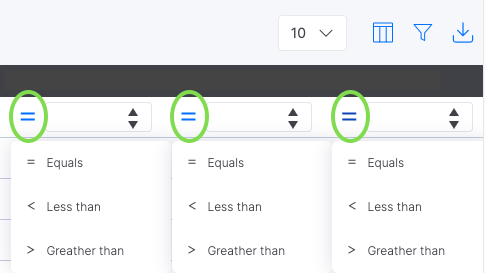
- Exportieren Sie den Bericht mit der Option „Exportieren“.
| ℹ️ Denken Sie daran, dass Sie zwei Möglichkeiten haben:Aktuelle Seite exportieren – Nur der auf der Seite sichtbare Teil des Berichts wird heruntergeladen. Alles exportieren – Der gesamte Bericht wird heruntergeladen, einschließlich aller Seiten des Dokuments. |
| ℹ️ Listen herunterladen: Wenn Sie mehrere Konten für Ihren Kunden verwalten, können Sie aus dem Dropdown-Menü oben links das Konto auswählen, für das Sie die verschiedenen Listen herunterladen möchten. Berichte von zwei Konten können nicht zusammen, sondern nur separat heruntergeladen werden.Wenn Sie mehrere Kunden verwalten, können Sie in den Berichten die Informationen über alle Ihre Kunden einsehen und nach Kunden filtern. |
| ℹ️ Denken Sie daran, dass die heruntergeladenen Informationen die zuletzt angezeigte Aktualisierung sind. |
Berichte speichern und zeitlich festsetzen
Im Admin können Sie Ihre benutzerdefinierten Berichte speichern. Nachdem Sie in einem beliebigen Bericht die gewünschten Spalten ausgewählt und die entsprechenden Filter angewendet haben, können Sie den Bericht speichern. Von diesem Moment an steht Ihnen Ihr benutzerdefinierter Bericht in der Rubrik „Meine Berichte“ zur Verfügung, sodass Sie ihn beim nächsten Mal nicht erneut konfigurieren müssen.
Gehen Sie dazu wie folgt vor:
- Klicken Sie auf den Reiter „Berichte“.
- Klicken Sie auf den gewünschten Bericht.
- Passen Sie den Bericht mit den Spalten und Filtern Ihrer Wahl an.
- Klicken Sie auf die Schaltfläche „Speichern“ und wählen Sie die Option „Speichern“ oder „Speichern unter“. Mit dieser letzteren Option können Sie eine neue Version des Berichts erstellen, ohne das Original zu überschreiben.
| ℹ️ Das Speichern von Berichten ist für Sie nützlich, um: Eine Suche zu speichern, damit Sie sie zu einem späteren Zeitpunkt wieder aufrufen können. Eine bestehende Suche zu nutzen, um Informationen aus dem Bericht abzurufen. Eine gespeicherte Suche zu nutzen, sie zu ändern und die Änderungen zu speichern. |
Auf der anderen Seite ist es auch möglich, diese Berichte wöchentlich, vierzehntägig oder monatlich zu terminieren. Gehen Sie dazu wie folgt vor:
- Klicken Sie auf die drei Punkte neben dem Bericht.
- Wählen Sie die Option „Benachrichtigung zeitlich festsetzen“.
- Wählen Sie aus, in welchen zeitlichen Abständen der Bericht erstellt werden soll.
- Klicken Sie auf „Speichern“.
| ℹ️ Sie erhalten diese Berichte montags, je nach gewählter Regelmäßigkeit. |
