Die Karte konfigurieren
Als Entwickler/-in Ihres mit dem Editor erstellten Spiels können Sie entscheiden, wie sich die Spielenden in jedem Level zwischen den einzelnen Szenen bewegen werden.
Wenn Sie möchten, dass die spielenden Personen die Karte nutzen können, um sich zwischen den Szenen zu bewegen, müssen Sie diese zunächst aktivieren.
Wichtig: Wenn Sie den Spielenden erlauben, die Karte zu benutzen, ist es wichtig, dass sie jederzeit genau wissen, was sie zu tun haben, und dass alle Bausteine, die zum Abschluss des Levels benötigt werden, zugänglich sind. Weitere Informationen erhalten Sie hier.
Um die Karte in Ihrem Spiel zu aktivieren, gehen Sie wie folgt vor:
- Rufen Sie den Reiter „Einstellungen“ auf und scrollen Sie nach unten zum Abschnitt „Karte“.
- Klicken Sie auf das Dropdown-Menü mit der Bezeichnung „Karte verwenden“ und wählen Sie „Ja“.
- Die Liste mit den vorhandenen Szenen wird unten angezeigt. In der Regel ist es nicht notwendig, die Reihenfolge zu ändern.
- Klicken Sie auf die Schaltfläche „Speichern“.
Tipp: Wenn Sie die Karte deaktivieren möchten, können Sie jederzeit zum Abschnitt „Karte“ zurückgehen und „Nein“ auswählen.
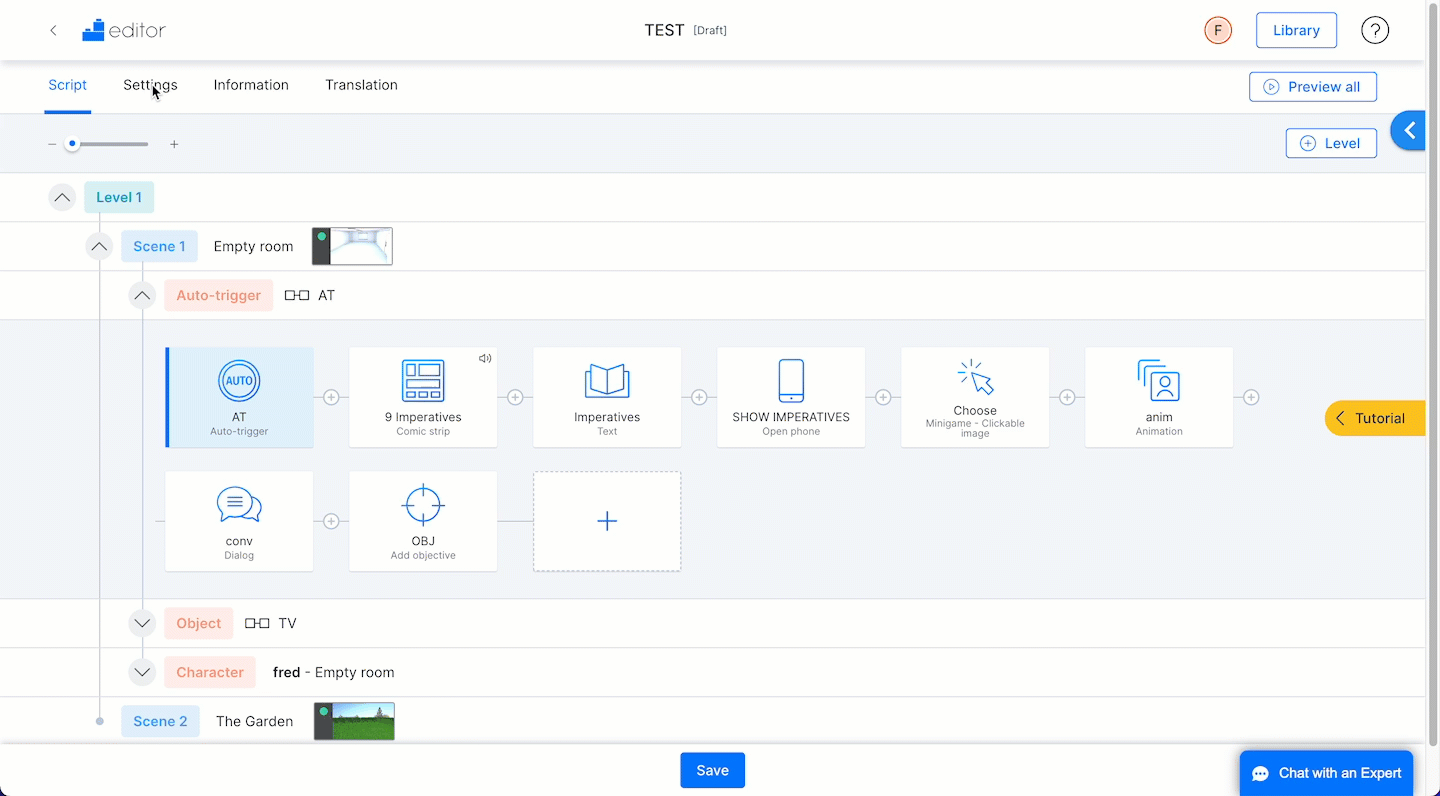
Ordner anlegen sowie die Karte strukturieren
Dies ist in der Regel nur notwendig, wenn Sie ein sehr langes Spiel mit vielen Szenen in jedem Level erstellt haben. Wenn dies der Fall ist, kann es sinnvoll sein, Szenen in Ordnern zusammenzufassen, damit die Spielenden besser zwischen diesen hin- und herspringen können.
Gehen Sie wie folgt vor, um einen Ordner anzulegen:
- Geben Sie den Namen des Ordners in das vorgesehene Feld ein und klicken Sie auf „Enter“.
- Sie werden sofort sehen, dass der Ordner in der Liste der Szenen erscheint.
Um die Szenen in die Ordner zu verschieben, gehen Sie folgendermaßen vor:
- Wählen Sie aus der Liste der Szenen diejenigen aus, die Sie verschieben möchten.
- Wählen Sie aus dem Dropdown-Menü „Ausgewählte Szenen in Ordner verschieben“ den Ordner aus, in dem Sie die Szenen verschieben möchten.
- Daraufhin erscheint ein Pfeil neben dem Ordner, mit dem Sie die Liste der Szenen öffnen oder schließen können.
Um die Szenen auf der Karte zu strukturieren, gehen Sie wie folgt vor:
Mit den rechten Pfeilen können Sie eine Szene in der Liste nach oben oder unten verschieben.
Hinweis: Die Spielenden werden nur die Szenen innerhalb des Levels sehen, in dem sie sich befinden.
Inaktive Szenen auf der Karte ausblenden
Wenn Sie Ihre Szenen erstellen, müssen Sie für jede von ihnen einen Ausgangszustand festlegen, der entweder „Auf der Karte aktiv“ oder „Auf der Karte inaktiv“ sein kann.
- Eine Szene auf der Karte zu aktivieren bedeutet, dass die Spielenden die Karte benutzen können, um sich zu dieser Szene zu begeben.
- Eine Szene auf der Karte zu deaktivieren bedeutet, dass die Szene zwar in der Liste erscheint, die Spielenden sie aber nicht anklicken können.
Um die Namen inaktiver Szenen auf der Karte auszublenden, aktivieren Sie die Option „Namen inaktiver Szenen nicht auf der Karte anzeigen“.
Hinweis: Wenn Sie den Namen ausblenden möchten, vergessen Sie nicht, den Ausgangszustand der Szene auf „Auf der Karte inaktiv“ zu setzen. Klicken Sie dazu auf das Zahnradsymbol in der Titelleiste der Szene.
Denken Sie daran, dass Sie mit dem Baustein „Aktivieren“ auch inaktive Szenen jederzeit im Laufe des Spiels aktivieren können.
