Campus verwalten
Den Katalog von Gamelearn durchsuchen
Gamelearn ermöglicht es allen, spielend zu lernen. Es sind weder Vorkenntnisse zum Thema noch Erfahrungen mit Videospielen erforderlich. Die Kurse von Gamelearn sind intuitiv für diejenigen, die bislang noch nie mit Videospielen in Berührung gekommen sind. Die Simulation ermöglicht es auch, den Schwierigkeitsgrad an den jeweiligen User anzupassen.
Um den Katalog zu durchsuchen, gehen Sie wie folgt vor:
- Loggen Sie sich im Admin ein.
- Klicken Sie auf „Campus“ im linken Seitenmenü und dann auf „Kurse“.
Tipp: Verwenden Sie die Filter, um nach Kursen zu suchen
Sie können die vorhandenen Filter verwenden, um Kurse schneller zu finden:
- Klicken Sie auf „Campus“ im Menü am linken Bildschirmrand und anschließend auf „Kurse“.
- Klicken Sie auf die Schaltfläche „Filter“ und stellen Sie den/die gewünschten Filter ein:
- Name des Kurses
- Thematik
- Art des Zugangs
- Verfügbarkeit des Zertifikats
- Dauer
- Ersteller/-in
- Sprache
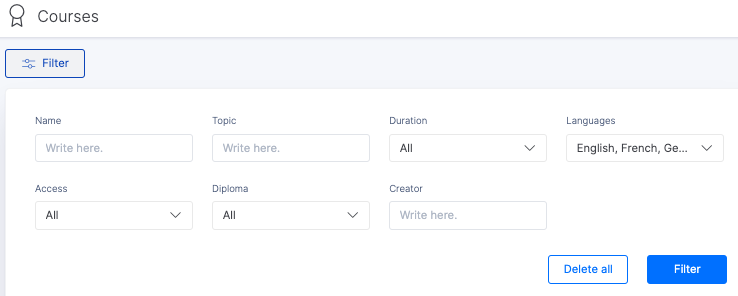
Hinweis: Bitte beachten Sie, dass die Einstellung „Standard“ für alle neu eingeführten Kurse und den vordefinierten Zugang zum Kurskatalog gilt. Wenn Sie jedoch bereits die Sichtbarkeit und den Zugriffsmodus für einen bestimmten Kurs bearbeitet haben, hat dieser Kurs seine eigenen, benutzerdefinierten Einstellungen und die „Standardeinstellungen“ gelten für diesen nicht mehr.
Weitere Informationen zu den verfügbaren Spielen finden Sie unter folgendem Link: https://www.game-learn.com/de/catalog/
Verfügbarkeit von Kursen und Sprachen prüfen
Unsere Kurse werden in mehreren Sprachen angeboten (darunter Spanisch, Englisch, Französisch und Deutsch).
Um die Verfügbarkeit von Kursen und Sprachen zu prüfen, gehen Sie bitte wie folgt vor:
- Loggen Sie sich im Admin ein.
- Klicken Sie auf „Campus“ im linken Seitenmenü und dann auf „Kurse“.
- Klicken Sie auf „Anzeigen/Bearbeiten“ in dem Kurs, der Sie interessiert.
Hier können Sie nachschauen, in welchen Sprachen die Spiele angeboten werden und wie lange sie dauern.
Weitere Informationen zu den verfügbaren Spielen finden Sie unter dem folgenden Link: https://www.game-learn.com/de/catalog/
Um alle Einzelheiten zu erfahren und um zu bestätigen, dass ein Spiel in Ihrer Sprache verfügbar ist, kontaktieren Sie uns bitte und teilen Sie uns mit, an welchem Spiel und welcher Sprache Sie interessiert sind.
Vorschau des Campus Ihrer Teilnehmenden vom Admin aus
Vom Admin aus haben Sie die Möglichkeit, sich den Campus in der Vorschau anzeigen zu lassen, um zu sehen, wie Ihre Teilnehmenden diesen sehen, wenn sie darauf zugreifen, und um zu prüfen, ob Sie die Ansicht und den Zugriff entsprechend Ihren Anforderungen konfiguriert haben.
Gehen Sie dazu wie folgt vor:
- Klicken Sie auf „Campus“ im linken Seitenmenü und dann auf „Kurse“.
- Wählen Sie die Option „Campus-Vorschau“ oben rechts auf Ihrem Bildschirm.
Denken Sie daran, dass Sie nicht nur die Kurse, sondern auch die erstellten Trainingspläne einsehen können.
Konfigurieren Sie den Zugriffsmodus auf die Kurse auf dem Campus (standardmäßige Einstellung)
Im Admin können Sie festlegen, wie Ihre Teilnehmenden die Kurse auf dem Campus sehen sollen, indem Sie einen Standard-Zugriffsmodus festlegen.
Schritte
Gehen Sie wie folgt vor, um die Sichtbarkeit und den Standard-Zugriffsmodus auf die Kurse des Campus zu konfigurieren:
- Klicken Sie oben rechts auf den Anfangsbuchstaben Ihres Namens (Profil).
- Klicken Sie auf „Mein Konto“.
- Rufen Sie den Tab „Einstellungen“ auf.
- Scrollen Sie nach unten zum Bereich „Zugriff auf Kurse und Zertifikate“.
- Wählen Sie im Dropdown-Menü die Option „Kurse sichtbar machen für“.
- Wählen Sie die gewünschte Option:
- Alle Teilnehmer: Zugang für alle Teilnehmer, die Zugriff auf den Campus haben.
- Nur Gruppen: Die Gamecards werden auf dem Campus für alle Teilnehmer angezeigt, aber nur die Teilnehmer, die zuvor in einer Gruppe eingeschrieben waren, können auf diese zugreifen.
- Niemand. Nicht sichtbar im Campus: Die Gamecards werden auf dem Campus für keinen Teilnehmer sichtbar sein, sodass niemand Zugriff darauf haben wird.
- Speichern Sie Ihre Änderungen.
Konfigurieren Sie den Zugriffsmodus auf die Kurse auf dem Campus (individuell)
Wenn Sie möchten, können Sie die Sichtbarkeit und den Zugriffsmodus für einen bestimmten Kurs oder für mehrere Kurse gleichzeitig festlegen. Gehen Sie dazu wie folgt vor:
Einen bestimmten Kurs
- Klicken Sie auf „Campus“ im linken Menü und danach auf „Kurse“.
- Bewegen Sie den Mauszeiger über die Gamecard des Kurses, die Sie konfigurieren möchten, und klicken Sie anschließend auf die Option „Anzeigen/Bearbeiten“.
- Wählen Sie im Dropdown-Menü „Einstellungen“ den gewünschten Modus.
*Sie können die Option wählen, die Sie im Standardmodus „voreingestellt“ haben.
- Speichern Sie Ihre Änderungen.
Mehrere Kurse gleichzeitig
- Klicken Sie auf „Campus“ im linken Menü und danach auf „Kurse“.
- Bewegen Sie den Mauszeiger über eine der Gamecards und wählen Sie diese aus.
- Wählen Sie weitere Kurse aus, indem Sie diese anklicken. Sie können auch alle Kurse mit der Option auswählen, die anzeigt, wie viele Kurse ausgewählt sind.
- Klicken Sie auf die drei Punkte oben rechts.
- Wählen Sie die Option „Zugriff ändern“.
- Wählen Sie den gewünschten Modus aus dem Dropdown-Menü. *Sie können die Option wählen, die Sie im Standardmodus „voreingestellt“ haben.
- Speichern Sie Ihre Änderungen.
Auf jeder Gamecard erscheint eine Erläuterung mit dem für das jeweilige Spiel konfigurierten Zugriffsmodus.
Denken Sie bitte daran, dass es Kurse geben kann, die „zurückgezogen“ wurden. Dies wird auf der Gamecard des zurückgezogenen Kurses angegeben, sodass dieser leicht ausfindig gemacht werden kann.
Verfügbarkeit von Leistungsnachweisen für Kurse bestätigen (standardmäßige Einstellung)
Gehen Sie wie folgt vor, um die Verfügbarkeit von Zertifikaten standardmäßig zu konfigurieren:
- Klicken Sie oben rechts auf den Anfangsbuchstaben Ihres Namens (Profil).
- Klicken Sie auf „Mein Konto“.
- Rufen Sie den Tab „Einstellungen“ auf.
- Scrollen Sie nach unten zum Bereich „Zugriff auf Kurse und Zertifikate“.
- Verwenden Sie das Dropdown-Menü der Option „Ein Zertifikat ausstellen in“.
- Wählen Sie die gewünschte Option:
- Alle Kurse und Trainingspläne.
- Kein Kurs oder Trainingsplan.
- Speichern Sie Ihre Änderungen.
Verfügbarkeit von Leistungsnachweisen für Kurse bestätigen (individuell)
Sie können festlegen, in welcher Form die Zertifikate für alle Spiele heruntergeladen werden sollen, entweder einzeln für einen bestimmten Kurs oder gebündelt für mehrere Kurse. Gehen Sie dazu wie folgt vor:
Einen bestimmten Kurs
- Klicken Sie auf „Campus“ im linken Menü und danach auf „Kurse“.
- Suchen Sie die Gamecard des Kurses, den Sie konfigurieren möchten, und fahren Sie mit dem Mauszeiger darüber.
- Klicken Sie auf „Anzeigen/Bearbeiten“.
- Markieren Sie im Bereich „Einstellungen“ das Kontrollkästchen „Zertifikat ausstellen, wenn die Teilnehmenden den Kurs abgeschlossen haben“.
Mehrere Kurse gleichzeitig
- Klicken Sie auf „Campus“ im linken Menü und danach auf „Kurse“.
- Bewegen Sie den Mauszeiger über eine der Gamecards und wählen Sie diese aus. Wählen Sie anschließend weitere Kurse aus, indem Sie diesem Verfahren folgen. Sie können auch alle Kurse mit der Option auswählen, die anzeigt, wie viele Kurse ausgewählt sind.
- Klicken Sie auf die drei Punkte oben rechts.
- Wählen Sie die Option „Ein Zertifikat ausstellen“.
- Wählen Sie den gewünschten Modus aus dem Dropdown-Menü. *Sie können entweder die ausgewählten Kurse oder keinen Kurs wählen.
- Speichern Sie Ihre Änderungen.
Wenn das Kontrollkästchen „Zertifikat ausstellen, wenn die Teilnehmenden den Kurs abgeschlossen haben“ aktiviert ist, können die Teilnehmer ihr Zertifikat über den Bereich „Mein Fortschritt“ auf dem Campus abrufen.
