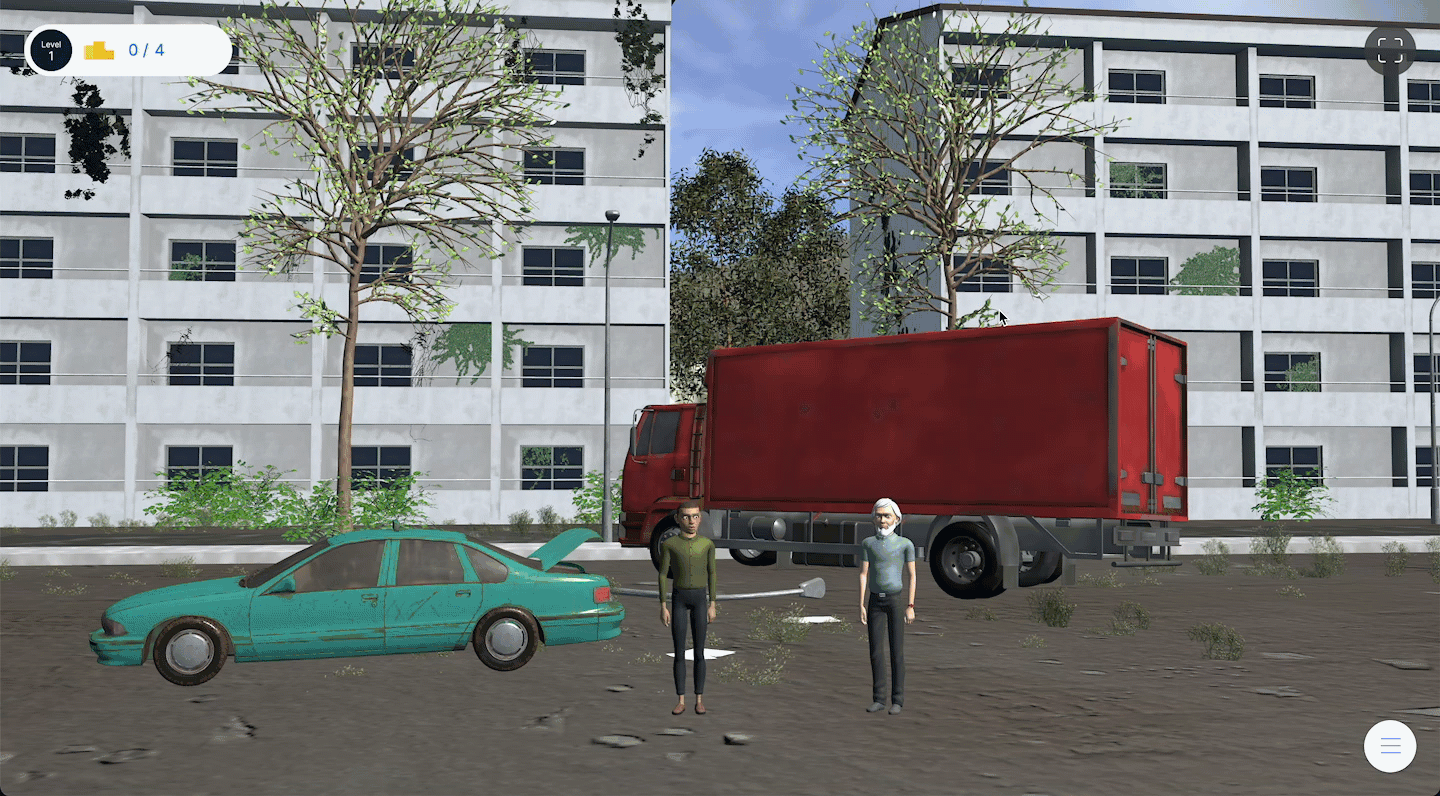Elemente in einer Szene platzieren
Von den fünf Elementen, die Sie einer Szene hinzufügen können, können vier irgendwo in dem für die Spielenden sichtbaren 3D-Bereich platziert werden.
Hinweis: Der automatische Auslöser ist das einzige Element, das nicht platziert werden kann, da seine Funktion darin besteht, die Handlung auszulösen, sobald die spielende Person die Szene betritt.
Wichtig: Wenn Sie mit der Maus über ein Element fahren, wird es blau hervorgehoben und Sie können es innerhalb der Szene bewegen. Durch Klicken und Ziehen an eine andere Stelle innerhalb der Szene wird die Kameraeinstellung geändert. Schauen Sie sich den Abschnitt „Die Kamera bewegen“ an.
Wenn Sie die Einstellung versehentlich verschoben haben, können Sie mit der Schaltfläche, die zum Aufrufen der letzten Einstellung des Spiels dient, zur vorherigen zurückkehren.
Schaltfläche „Verschieben“: Mit der Schaltfläche „Verschieben“ können Sie das Element entlang der horizontalen Achsen auf dem Boden bewegen.
Schaltfläche „Bewegen“: Mit der Schaltfläche „Bewegen“ können Sie das Element entlang der vertikalen Achse nach oben oder unten bewegen. Klicken Sie auf das Element und ziehen Sie es nach oben oder unten.
Schaltfläche „Rotieren“: Wenn Sie auf diese Schaltfläche klicken, erscheint ein Kreis mit verschiedenfarbigen Linien für jede Drehachse. Klicken Sie auf die eine oder andere Farbe, je nachdem, wie Sie das Element bewegen möchten. Um zum Beispiel eine Figur zu drehen und sie in Richtung Kamera schauen zu lassen, klicken Sie auf die rote Farbe.
Schaltfläche „Größe ändern“: Mit dieser Schaltfläche können Sie die Größe eines Elements ändern. Ziehen Sie das kleine farbige Rechteck, um das Element zu vergrößern oder zu verkleinern.
Schaltfläche „Zurücksetzen“: Wenn Sie wieder von vorne beginnen möchten, können Sie auf die Schaltfläche „Zurücksetzen“ klicken, damit das Element wieder in seine ursprüngliche Position zurückkehrt.
Platzierung einer Figur im 3D-Bereich
- Klicken Sie auf die Schaltfläche „+ Element“.
- Wählen Sie die Art des Elements, das Sie hinzufügen möchten, in diesem Fall eine Figur.
- Wählen Sie eine Figur aus der Bibliothek und klicken Sie auf „Weiter“.
Hinweis: Die Figur, die Sie in der Bibliothek ausgewählt haben, erscheint stehend in der Mitte der Szene, auf Bodenhöhe.
- Über das Dropdown-Menü oben links können Sie auswählen, ob die Figur stehen oder sitzen soll.
- Verwenden Sie die Schaltflächen zum Positionieren auf der linken Seite des Bedienfelds, wie oben beschrieben, um Ihre Figur an der gewünschten Stelle und in der gewünschten Ausrichtung zu platzieren. Die erste Schaltfläche, die zum Ziehen in horizontaler Richtung dient, ist standardmäßig immer ausgewählt.
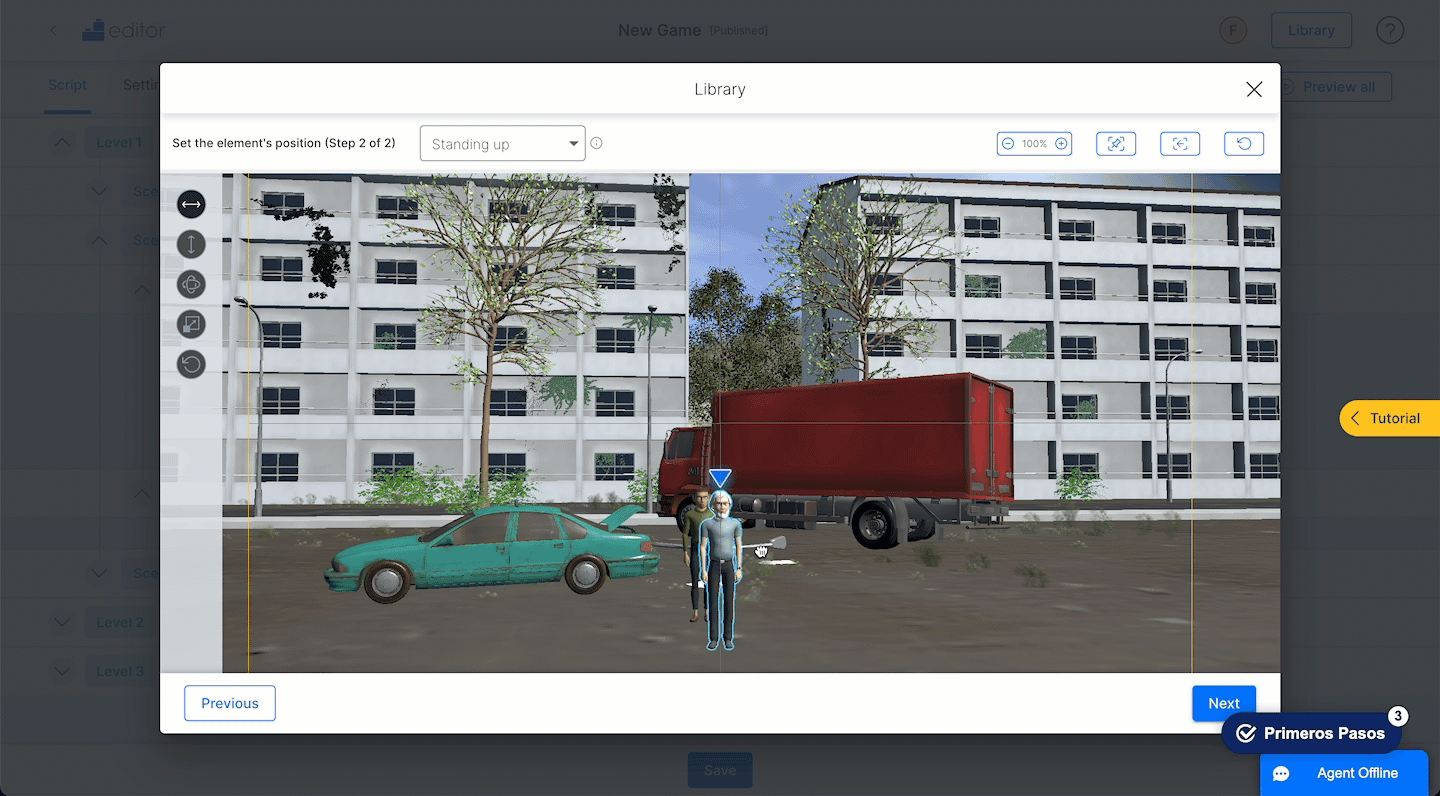
Einen Gegenstand im 3D-Bereich platzieren
- Klicken Sie auf die Schaltfläche „+ Element“.
- Wählen Sie die Art des Elements, das Sie hinzufügen möchten, in diesem Fall einen Gegenstand.
- Wählen Sie einen Gegenstand aus der Bibliothek und klicken Sie auf „Weiter“.
Hinweis: Der Gegenstand erscheint in der Mitte der Szene, auf Bodenhöhe.
- Verwenden Sie die Schaltflächen zum Positionieren, wie oben beschrieben, um den Gegenstand an der gewünschten Stelle und in der gewünschten Ausrichtung zu platzieren. Die erste Schaltfläche, die zum Ziehen in horizontaler Richtung dient, ist standardmäßig immer ausgewählt.
Tipp: Einige Gegenstände sind recht klein und lassen sich möglicherweise nur schwer bewegen, wenn die Szene sehr groß ist. In diesem Fall können Sie die Schaltfläche „Größe ändern“ verwenden, um diesen zu vergrößern und somit leichter zu handhaben. Sobald dieser sich in der richtigen Position befindet, können Sie die Größe wieder auf die richtigen Maße anpassen.
Platzierung eines Posters im 3D-Bereich
- Klicken Sie auf die Schaltfläche „+ Element“.
- Wählen Sie die Art des Elements, das Sie hinzufügen möchten, in diesem Fall ein Poster.
- Wählen Sie ein Bild aus der Bibliothek und klicken Sie auf „Weiter“.
Hinweis: Das Bild wird so erscheinen, dass sein Mittelpunkt auf Bodenhöhe liegt.
- Verwenden Sie die Schaltflächen zum Positionieren, wie oben beschrieben, um das Poster an der gewünschten Stelle und in der gewünschten Ausrichtung zu platzieren. Die erste Schaltfläche, die zum Ziehen in horizontaler Richtung dient, ist standardmäßig immer ausgewählt.
Platzierung eines anklickbaren Bereichs im 3D-Bereich
Der anklickbare Bereich ist eine transparente, quadratische Form, die Sie oberhalb des Bereichs platzieren, den Sie in der Szene aktivieren möchten (dies kann eine Tür oder ein beliebiger Gegenstand sein, der Teil Ihrer Szene ist).
- Klicken Sie auf die Schaltfläche „+ Element“.
- Wählen Sie die Art des Elements, das Sie hinzufügen möchten, in diesem Fall einen anklickbaren Bereich.
- Wählen Sie ein Bild aus der Bibliothek und klicken Sie auf „Weiter“.
Hinweis: Der anklickbare Bereich wird so erscheinen, dass sein Mittelpunkt auf Bodenhöhe liegt.
- Verwenden Sie die Schaltflächen zum Positionieren, wie oben beschrieben, um den anklickbaren Bereich an der gewünschten Stelle und in der gewünschten Ausrichtung zu platzieren. Die erste Schaltfläche, die zum Ziehen in horizontaler Richtung dient, ist standardmäßig immer ausgewählt.
Hinweis: Sie können mehrere anklickbare Bereiche oberhalb desselben Bereichs hinzufügen, um mehrere Abläufe innerhalb desselben Bereichs zu erstellen. Lesen Sie hier, wie Sie Elemente aktivieren und deaktivieren können.
Die Kamera bewegen
Als Entwickler/-in des Spiels können Sie eine bestimmte Kameraposition festlegen, um der spielenden Person eine konkrete Perspektive der Szene zu zeigen. Sie können auch die Kamera bewegen, um Gegenstände zu platzieren, ohne die Spielansicht zu beeinträchtigen.
Bedenken Sie, dass die Spielenden weder in der Lage sein werden, ihre Sicht auf die Szene zu bewegen noch zu verändern. Es wird nur die Ansicht angezeigt, die Sie als Entwickler/-in des Spiels im Positionsanzeiger eingestellt haben.
Klicken Sie mit der linken Maustaste auf den Schauplatz und ziehen Sie die Maus, ohne sie loszulassen, um die Kamera wie gewünscht zu bewegen. Sie werden eine langsamere und stabilere Bewegung erhalten, wenn Sie auf die rechte Maustaste klicken.
Verwenden Sie anschließend die folgenden Steuerelemente, wie im Screenshot gezeigt:
- Vergrößern und verkleinern: Verwenden Sie die Zoom-Taste, um die Ansicht zu vergrößern oder zu verkleinern. Um den gleichen Effekt zu erzielen, können Sie auch das Mausrad bewegen.
- Einen neuen Kamerawinkel festlegen: Bewegen Sie die Kamera und klicken Sie auf die Schaltfläche mit dem Reißzwecken-Symbol, um festzulegen, was die spielende Person während des Spiels sehen wird.
Hinweis: Sie können die Kamera beliebig oft bewegen. Solange Sie sie nicht fixieren, wird die Spielansicht nicht beeinträchtigt.
- Die zuletzt eingestellte Spielansicht wiederherstellen: Klicken Sie auf diese Schaltfläche, um zu der zuvor eingestellten Ansicht zurückzukehren.
- Zur ursprünglichen Ansicht zurückkehren: Benutzen Sie diese Schaltfläche, um die ursprüngliche Ansicht im Spiel wiederherzustellen.
Tipp: Bevor Sie die Position eines Elements bestätigen, klicken Sie auf „Die zuletzt eingestellte Spielansicht wiederherstellen“, um sicherzustellen, dass Sie in der richtigen Ansicht der Szene arbeiten.