Benachrichtigungen an die Teilnehmenden
Benachrichtigungen an die Teilnehmenden konfigurieren
Bei Gamelearn bieten wir die Möglichkeit, automatisch E-Mails an die Teilnehmenden zu senden, damit diese auf die entsprechenden Kurse zugreifen können.
Im Abschnitt „Mein Konto“ des Admin können Sie unterschiedliche Funktionen im Zusammenhang mit diesen Benachrichtigungen verwalten. Außerdem können Sie festlegen, ob Ihre Teilnehmenden alle oder nur bestimmte Benachrichtigungen erhalten sollen und wie oft diese verschickt werden.
Voraussetzungen
Sie sollten über ein freigeschaltetes Administrator-Profil auf dem Admin verfügen.
Schritte
So richten Sie Benachrichtigungen ein:
- Klicken Sie auf die Initiale Ihres Profils (oben rechts).
- Klicken Sie auf „Mein Konto“.
- Gehen Sie zu „Einstellungen“.
- Wählen Sie die Sprache, in der Ihre Teilnehmenden die ersten Benachrichtigungen erhalten. Sobald das Konto aktiviert ist, können die Teilnehmenden ihre bevorzugte Sprache auswählen.
- Aktivieren oder deaktivieren Sie die verschiedenen Optionen:
- E-Mail zur Aktivierung des Campus-Kontos senden: entspricht der Benachrichtigung über die Kontoerstellung für den Campus (nicht verfügbar für Kunden mit Integration oder Credits).
- E-Mail zur Bestätigung der verlängerten Zugriffszeit senden: entspricht der Benachrichtigung über die Verlängerung (wird nicht an Teilnehmende gesendet, die ihre Registrierung „selbst verlängern“).
- Follow-up E-Mails senden: entspricht der Benachrichtigung über den Teilnehmerstatus auf dem Campus, die je nach Situation Folgendes umfasst:
- Erinnerung an die Erstellung eines Kontos auf dem Campus
- Kurse mit baldigem Ablaufdatum
- Kurse der teilnehmenden Person
- Kurs-Empfehlungen
- E-Mail „Einladungen unter Teilnehmenden zu Kursen“ senden: entspricht der Benachrichtigung des Bausteins „Kollegen einladen“ (damit können andere Teilnehmende zum Spielen eingeladen werden), die je nach Konfiguration Folgendes enthält:
- Teilnehmende mit Zugriff auf den Kurs
- Teilnehmende ohne Zugriff auf den Kurs
Klicken Sie auf die Tooltips (Informationssymbol), um weitere Informationen zu den einzelnen Benachrichtigungen zu erhalten.
- Legen Sie die Häufigkeit von Follow-up E-Mails fest.
| ℹ️ Die Häufigkeit der Follow-up E-Mails lässt sich in dem Dropdown-Menü einstellen: jede Woche, alle 2 Wochen oder alle 4 Wochen. |
Zusätzliche Informationen
Es gibt zudem so genannte „Systembenachrichtigungen“, die NICHT konfigurierbar und immer aktiv sind. Dies trifft auf E-Mails zu, die die folgenden Informationen enthalten:
- E-Mail-Bestätigung (für die Selbstregistrierung der Teilnehmenden).
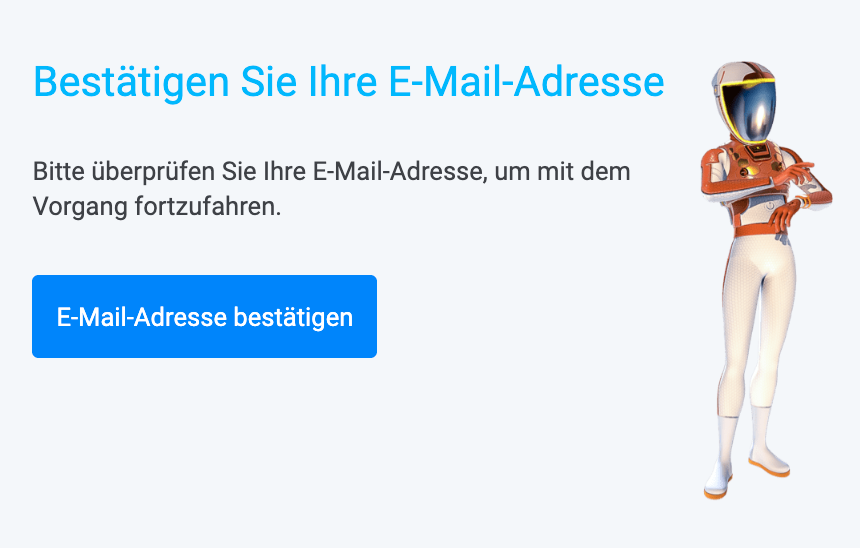
- Passwort ändern oder wiederherstellen.
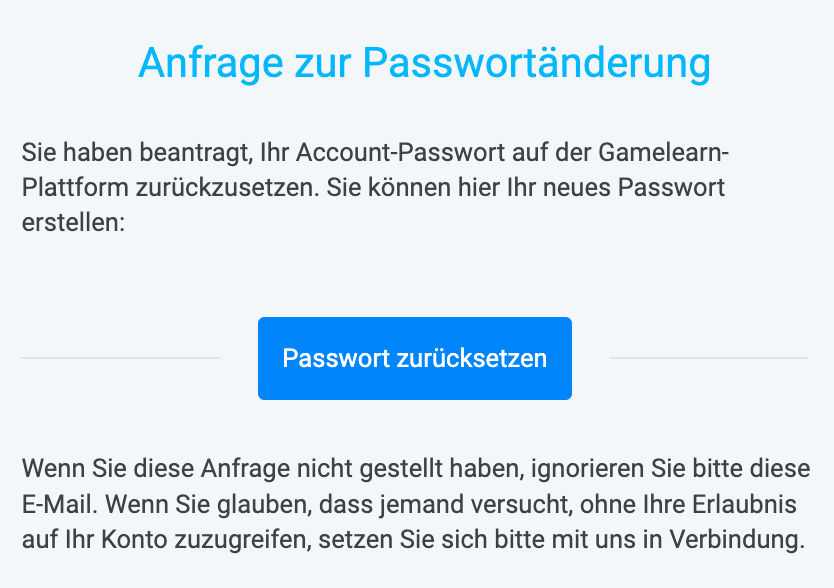
| ℹ️ Denken Sie daran: Die Benachrichtigungen über den Gruppenstart werden über den Abschnitt „Information“ in jeder Gruppe verwaltet. |
Willkommens-E-Mail für den Campus erneut senden
Wenn eine teilnehmende Person keine Willkommens-E-Mail erhalten hat, haben Sie die Möglichkeit, diese vom Admin aus erneut zu versenden.
Voraussetzungen
Sie sollten zuvor den technischen Test durchgeführt und unsere Whitelist konfiguriert haben.
Sie sollten sich auch vergewissert haben, dass die Benachrichtigungsfunktion in Ihrem Konto aktiviert ist.
Schritte
So versenden Sie die Willkommens-E-Mail:
- Klicken Sie auf „Campus“ im linken Seitenmenü des Admin.
- Suchen Sie die gewünschte Person.
- Klicken Sie auf das Kästchen auf der linken Seite, um die Person auszuwählen.
- Klicken Sie dann auf die drei Punkte, die direkt über den Angaben der teilnehmenden Person erscheinen.
- Klicken Sie auf „Willkommens-E-Mail erneut senden“.
| ℹ️ Es wird empfohlen, die Teilnehmenden zu bitten, die Adresse no-reply@gamelearn.io als sicheren Kontakt zu speichern. Gegebenenfalls können Sie sie bitten, ihren Spam-Ordner zu überprüfen. |
Sobald Sie die E-Mail erneut gesendet haben, können Sie auf das Profil der Person zugreifen und überprüfen, ob die E-Mail korrekt verschickt wurde, indem Sie auf den Reiter „Gesendete E-Mails“ klicken.
E-Mail zum Gruppenstart erneut senden
Wenn eine am Kurs teilnehmende Person die E-Mail zum Gruppenstart nicht erhalten hat, haben Sie die Möglichkeit, sie vom Admin aus erneut zu versenden.
Voraussetzungen
Sie sollten zuvor den technischen Test durchgeführt und unsere Whitelist konfiguriert haben.
Sie sollten sich auch vergewissert haben, dass die Benachrichtigungsfunktion in Ihrem Konto aktiviert ist.
Schritte
So versenden Sie die Benachrichtigung zum Gruppenstart erneut:
- Klicken Sie auf den Abschnitt „Gruppen“ im linken Seitenmenü des Admin.
- Suchen Sie die entsprechende Gruppe.
- Klicken Sie auf den Namen der Gruppe.
- Klicken Sie auf „Registrierung“.
- Wählen Sie die gewünschten Teilnehmenden aus.
- Klicken Sie dann auf die drei Punkte, die direkt über den Angaben der Teilnehmenden erscheinen.
- Klicken Sie auf „ E-Mail zum Gruppenstart erneut senden“.
| ℹ️ Es wird empfohlen, die Teilnehmenden zu bitten, die Adresse no-reply@gamelearn.io als sicheren Kontakt zu speichern. Gegebenenfalls können Sie sie bitten, ihren Spam-Ordner zu überprüfen. |
Sobald Sie die E-Mail erneut gesendet haben, können Sie auf das Profil der Person zugreifen und überprüfen, ob die E-Mail korrekt verschickt wurde, indem Sie auf den Reiter „Gesendete E-Mails“ klicken.
Video – Benachrichtigungen erneut versenden
Personalisierte E-Mails versenden
Sie können personalisierte E-Mails über den Admin an Ihre Teilnehmenden senden. Dies wird Ihnen helfen, in einem größeren Rahmen zu kommunizieren. Wenn Sie außerdem im Absender Ihren Namen nennen, erzielen Sie eine größere Wirkung.
Voraussetzungen
Sie sollten über registrierte Teilnehmende verfügen, die einen gültigen Status besitzen und in Gruppen registriert sind: „Ausstehend“, „Aktiviert“ oder „In der Schulung“.
Schritte
- Klicken Sie im linken Seitenmenü auf „Teilnehmer“ oder auf den Reiter „Registrierung“ in einer Gruppe.
- Wählen Sie alle Teilnehmenden aus, an die Sie die Benachrichtigung senden möchten.
- Klicken Sie auf die Schaltfläche mit den drei Punkten.
- Wählen Sie die Aktion „Personalisierte E-Mail versenden“.
- Schreiben Sie die E-Mail.
Sobald Sie den Text verfasst haben, können Sie sich eine Vorschau der E-Mail anzeigen lassen, indem Sie auf diese Option klicken.
Tipp: Um die Wirkung bei Ihren Teilnehmenden zu verstärken, können Sie den Namen des Absenders ändern. So erkennen sie, von wem die E-Mail stammt und sind eher bereit, sie zu öffnen und zu lesen (auch wenn die Adresse des Absenders weiterhin no-reply@gamelearn.io lautet).
- Klicken Sie auf die blaue Schaltfläche „E-Mail senden“.
Wenn Sie möchten, können Sie sich selbst eine Kopie der E-Mail schicken.
Zusätzliche Informationen
Der Versand dieser E-Mails wird (wie alle anderen E-Mails auch) im Bereich „Gesendete E-Mails“ im Reiter „Teilnehmer“ und im Bereich „Benachrichtigungen“ einer Gruppe registriert, wenn diese Option über die Registrierungstabelle ausgeführt wird.
Diese Funktion ermöglicht die Verwendung von Fettdruck, Aufzählungszeichen und Links. Das Einfügen von Bildern oder Videos oder die Änderung der Formatierung (Schriftart, Farbe oder Kopfzeile) ist nicht möglich.
Gesendete E-Mails überprüfen
Überprüfen Sie die an die Teilnehmenden gesendeten Benachrichtigungen, um zu sehen, welche E-Mails sie erhalten haben und passen Sie Ihren Kommunikationsplan entsprechend an.
Voraussetzungen
- Sie sollten über ein freigeschaltetes Administratorkonto und über registrierte Teilnehmende verfügen.
- Melden Sie sich auf dem Admin mit Ihrem Admin-User an.
Um alle bereits gesendeten Benachrichtigungen zu sehen, gehen Sie folgendermaßen vor:
- Klicken Sie auf den Abschnitt „Gruppen“ im linken Seitenmenü des Admin.
- Klicken Sie auf den Namen der Gruppe, die Sie abfragen möchten.
- Greifen Sie auf den Reiter „Benachrichtigungen“ zu.
So können Sie sehen, welche Benachrichtigungen die einzelnen Teilnehmenden erhalten haben:
- Klicken Sie auf den Abschnitt „Teilnehmer“ im linken Seitenmenü des Admin.
- Suchen Sie die entsprechende Person mithilfe der Suchmaschine oder der Filter.
- Klicken Sie auf die E-Mail der Person.
- Öffnen Sie den Reiter „Gesendete E-Mails“.
