Añadir elementos a la escena
Los cinco tipos de elementos
Hay cinco tipos de elementos que se pueden añadir a una escena y cada uno de ellos puede actuar como un activador o desencadenante de la acción en tu juego.
- Los personajes son elementos 3D seleccionados desde la biblioteca y añadidos a la escena. Puedes asignar voces a los personajes y también puedes animarlos.
- Los objetos son elementos 3D seleccionados desde la biblioteca y añadidos a la escena. Los objetos se pueden ir recogiendo a lo largo del juego y utilizarse en los minijuegos.
- Un póster es una imagen 2D que puedes subir a la biblioteca y luego añadir a la escena. Los pósteres también pueden utilizarse para crear fondos personalizados.
- Un área clicable es un plano 2D invisible que puedes redimensionar como quieras y añadir a la escena. El área clicable te permite hacer que cualquier parte de la escena sea clicable. Esta área clicable puede ser, por ejemplo, una puerta, un mostrador, una estantería, etc.
- El disparador automático es distinto a los demás, ya que no es un elemento dentro del espacio 3D. En cambio, permite, como su propio nombre indica, “disparar” (en el sentido de “activar”) un flujo automáticamente sin que el jugador tenga que hacer clic. El disparador automático activará el flujo tan pronto como el jugador llegue a la escena.
Importante: existe un límite en el número de elementos 3D que puedes añadir a una escena dependiendo de la complejidad de los elementos 3D que elijas. Ten en cuenta que el ordenador de tu jugador tendrá que “representar” todos estos elementos en pantalla en cuestión de segundos. Una forma geométrica sencilla, como una caja, se representará rápidamente en pantalla, pero algo más complejo, como un árbol, requerirá de más capacidad y tiempo.
Usar los elementos para aumentar la interactividad
Los juegos creados con el Editor te permiten usar cualquier elemento de las escenas para crear interacción con tu jugador. Como creador/a, tú decides dónde puede hacer clic el jugador dentro de una escena y qué ocurrirá a continuación.
Las acciones o sucesos que ocurren cuando el jugador hace clic en un elemento concreto se denominan “flujo”. «Flujo» es una forma de hablar de las cadenas de piezas del Editor. En otras palabras, cuando el jugador haga clic en ese elemento de la escena, la cadena de piezas asociadas se activará y se desencadenarán las acciones que hayas definido como creador/a. Una pieza puede mostrar un texto, un diálogo entre personajes, un test, etc. La manera de combinarlas y ordenar las piezas es lo que crea la experiencia de aprendizaje. Para saber más sobre cómo crear un flujo y ver algunos ejemplos, haz clic aquí.
Puedes crear tantos flujos como quieras utilizando y combinando todas las piezas que quieras. ¡Deja volar tu imaginación!
Pero no olvides que el objetivo principal de un serious game es enseñar y ayudar a los alumnos a desarrollar nuevas habilidades, y permitirles ponerlas en práctica.
Es lo que se llama game-based learning.
Añadir un personaje
Los personajes de tu historia pueden actuar como mentores, confidentes, antagonistas o simplemente como espectadores o extras de una película.
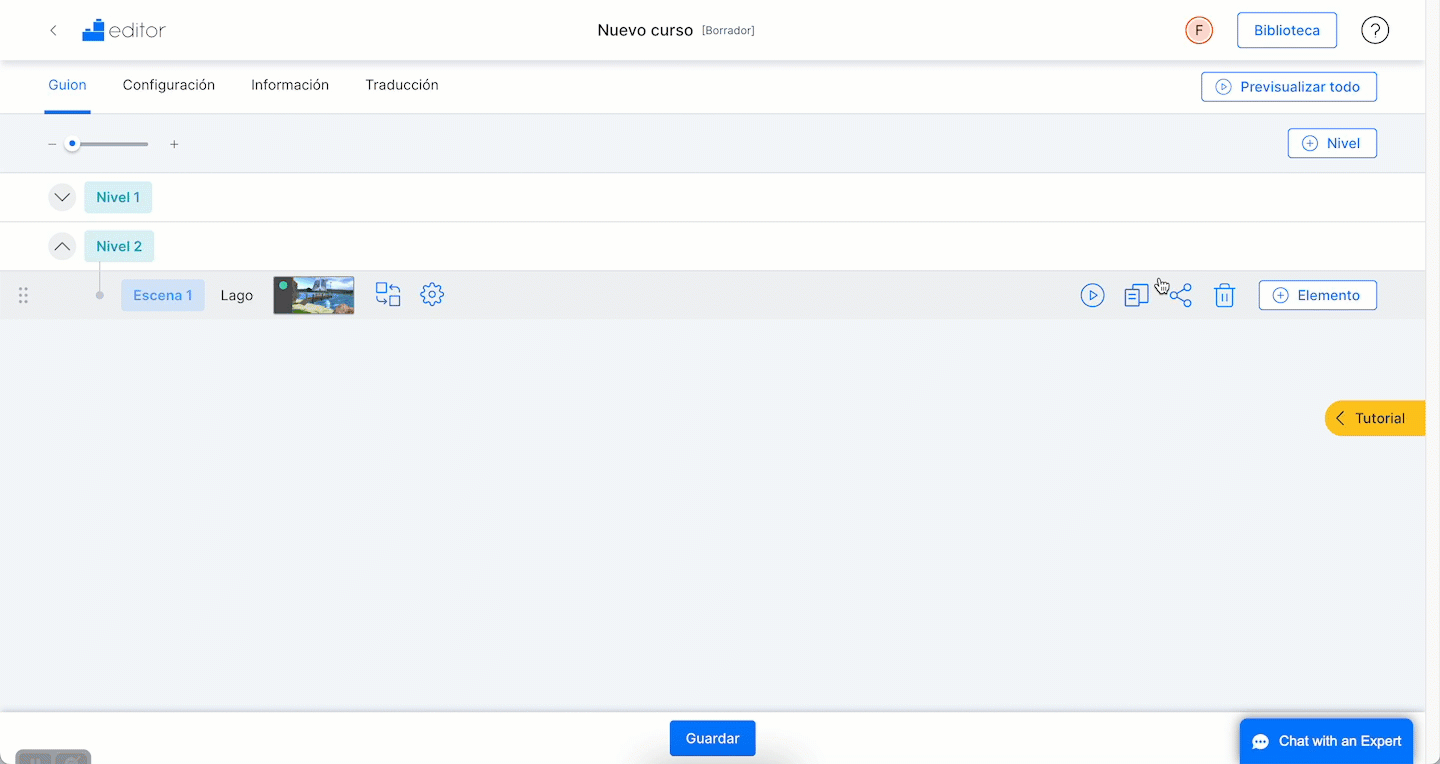
Para añadir un personaje a una escena, sigue estos pasos:
- Haz clic en “+ Elemento” (el botón para añadir un elemento) que corresponda a la escena en la que quieres añadirlo.
- Elige qué tipo de elemento quieres añadir, en este caso, un personaje.
- La biblioteca se abrirá y filtrará por personajes.
- Selecciona en la biblioteca el personaje que quieras usar y haz clic en “Siguiente”.
Recomendación: para tu comodidad, los avatares que ya has utilizado en tu juego aparecerán en la parte superior de la biblioteca con los nombres que les has dado.
- Posiciona el personaje en tu escena y haz clic en “Siguiente”.
- Ponle un nombre a tu personaje.
Importante: elige un nombre único para tu personaje. Ten en cuenta que tu jugador verá los nombres de los personajes.
Nota: si utilizas el mismo avatar varias veces, el Editor te indicará automáticamente en qué escena se encuentra y qué versión es.
- Si quieres, también puedes asignarle una voz sintética a tu personaje. En la lista desplegable, puede utilizar los botones de reproducción para escuchar un ejemplo de cada voz.
- Establece el estado inicial del elemento. Elige si el personaje está activo, si es visible pero no está activo o si es invisible.
Nota: “activo” significa que el jugador puede hacer clic en él. Para ampliar la información sobre los estados de los elementos, haz clic aquí.
Añadir un objeto
Puedes añadir objetos a tus escenas para que funcionen como pistas, herramientas o simplemente como elementos decorativos del escenario. Los objetos se pueden recoger utilizando la pieza “Recoger objeto” y pueden utilizarse más adelante en el minijuego “Arrastrar objeto”.
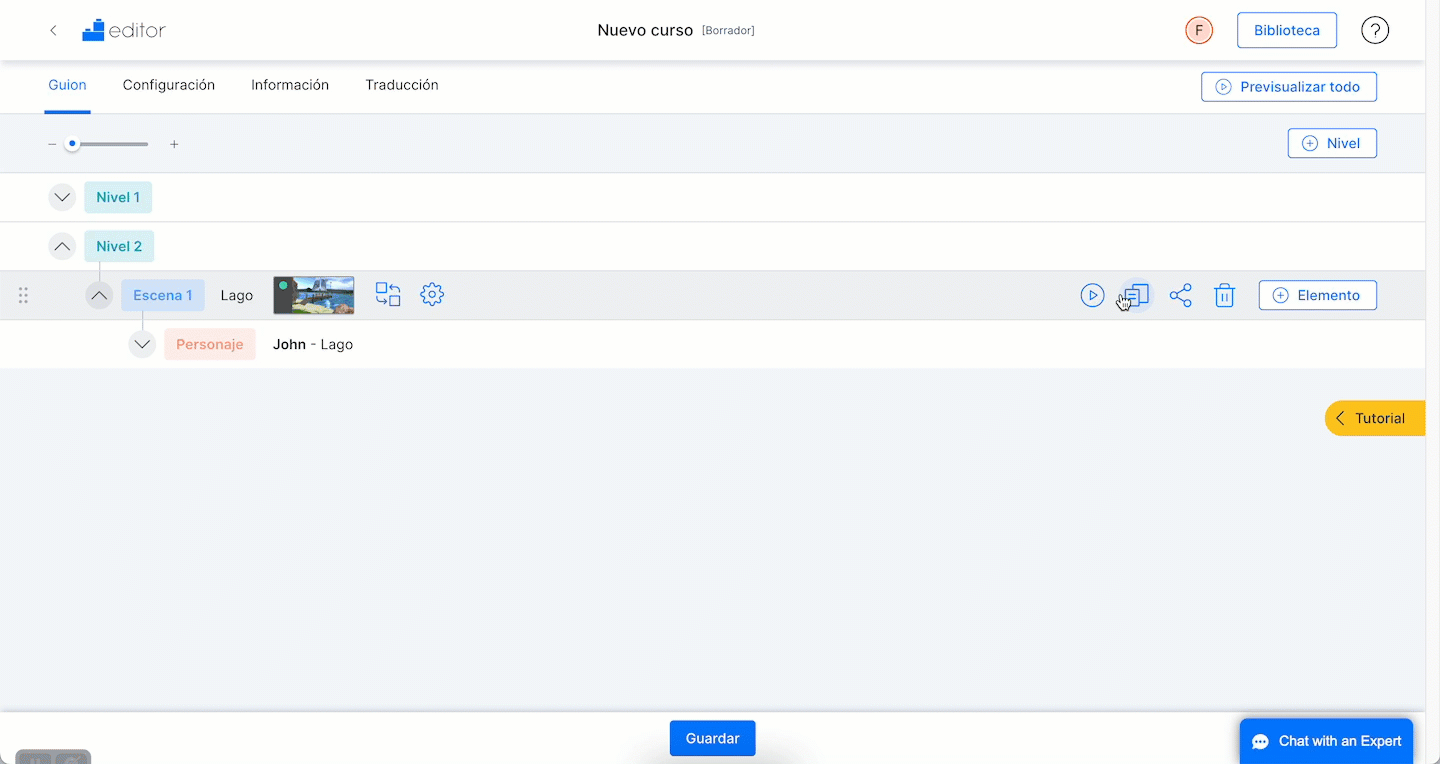
Para añadir un objeto a una escena, sigue estos pasos:
- Haz clic en “+ Elemento” (el botón para añadir un elemento) que corresponda a la escena en la que quieres añadirlo.
- Elige qué tipo de elemento quieres añadir, en este caso, un objeto.
- La biblioteca se abrirá y filtrará por objetos.
- Selecciona en la biblioteca el personaje que quieras usar y haz clic en “Siguiente”.
- Posiciona el objeto en tu escena y haz clic en “Siguiente”.
- Elige un nombre único para tu objeto.
Importante: elige un nombre único para tu objeto. Ten en cuenta que tu jugador verá los nombres de los objetos.
- Si quieres, puedes añadir una descripción del objeto, que verá el jugador cuando lo recoja.
- Establece el estado inicial del elemento. Elige si el objeto está activo, si es visible pero no está activo o si es invisible.
Nota: “activo” significa que el jugador puede hacer clic en él. Para ampliar la información sobre los estados de los elementos, haz clic aquí.
Añadir un póster
Puedes incluir una o varias imágenes 2D en las escenas y darles el siguiente uso:
- Como elementos decorativos: por ejemplo, para poner el logotipo de una empresa en un mostrador de recepción, una imagen en un televisor, un póster en una pared, etc.
- Como indicadores para que el jugador haga clic: por ejemplo, un icono de correo electrónico situado encima de un ordenador.
- Como fondo de una escena. En este tutorial, te explicamos otros trucos.
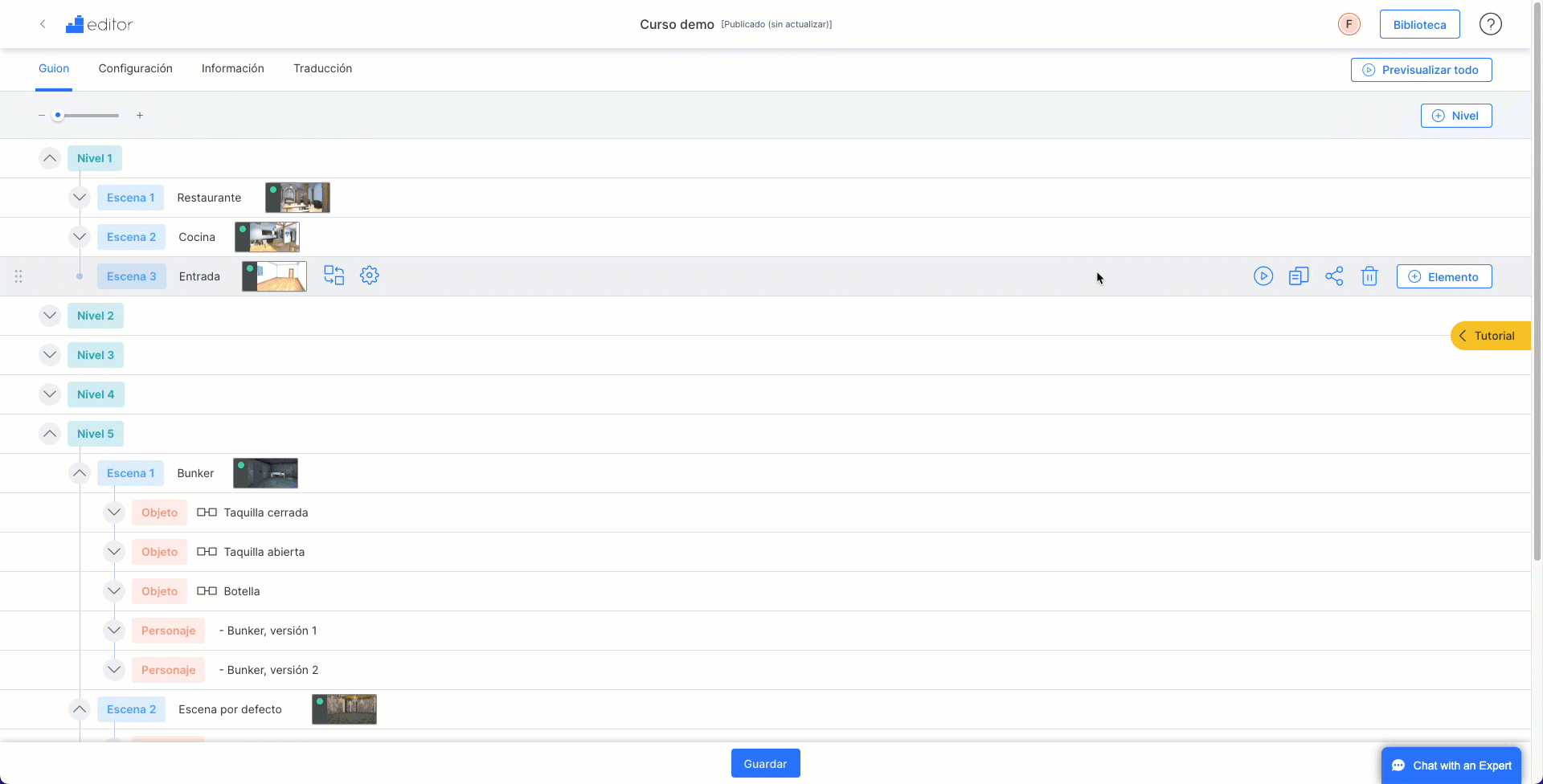
Recomendación: si tu imagen no es completamente rectangular, debes subir una versión con fondo transparente para conseguir el efecto correcto.
Añadir un póster
- Haz clic en “+ Elemento” (el botón para añadir un elemento) que corresponda a la escena en la que quieres añadirlo.
- Elige qué tipo de elemento quieres añadir, en este caso, un póster.
- La biblioteca se abrirá y filtrará por las imágenes 2D que hayas subido desde tu equipo.
- Selecciona en la biblioteca la imagen que quieras usar y haz clic en “Siguiente”.
- Posiciona la imagen en tu escena y haz clic en “Siguiente”.
Recomendación: el póster aparecerá centrado y a nivel del suelo; y sus ejes x e y paralelos a la pared que hay detrás.
- Elige un nombre único para tu póster.
- Establece el estado inicial del elemento. Elige si el objeto está activo, si es visible pero no está activo o si es invisible.
Nota: “activo” significa que el jugador puede hacer clic en él. Para ampliar la información sobre los estados de los elementos, haz clic aquí.
Añadir un área clicable
Puedes utilizar un área clicable para hacer que cualquier cosa sea clicable por el jugador. De esta forma, el área clicable actuará de disparador de un flujo. Es muy útil para añadir interactividad a la escena.
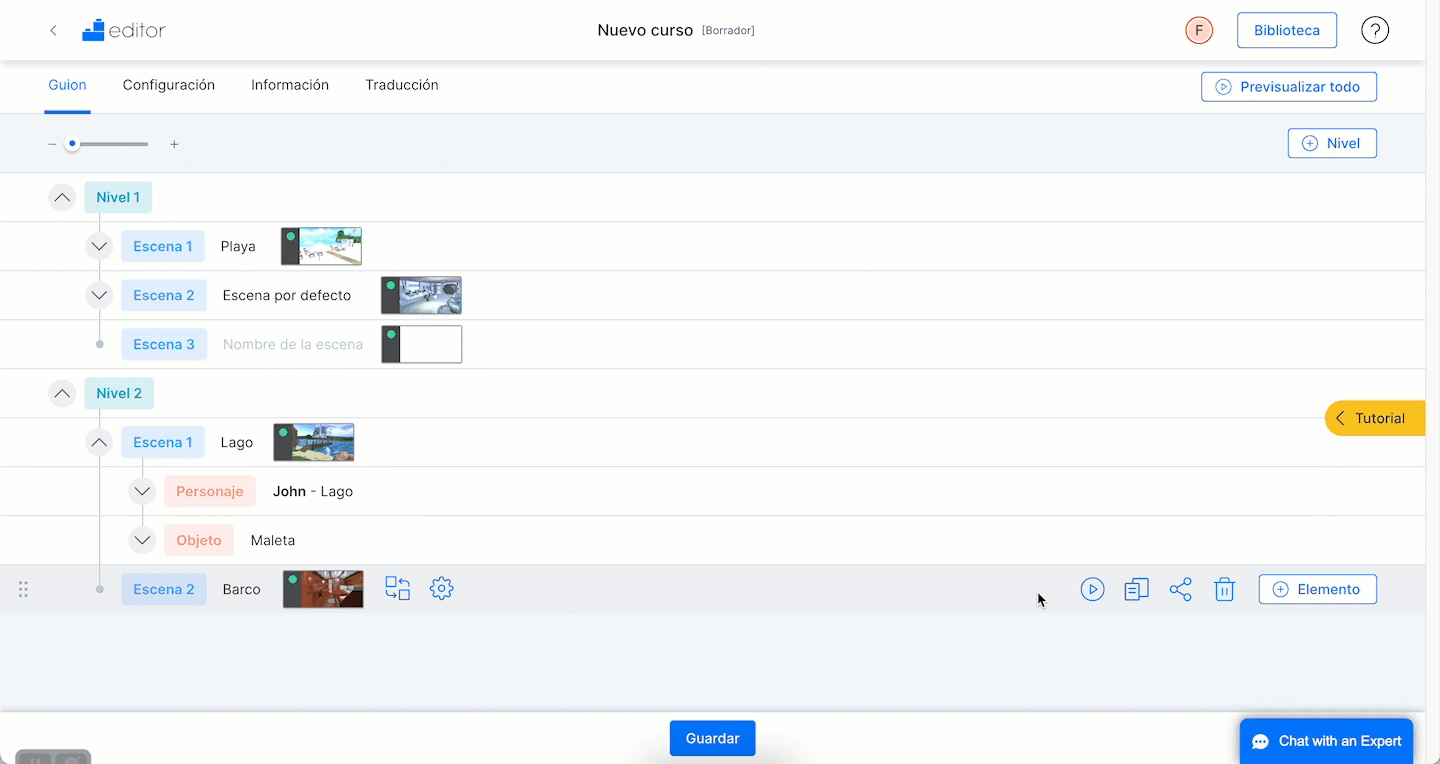
Recomendación: también puedes situar el área clicable en un objeto pequeño para aumentar la dificultad del juego, ya que será más difícil hacer clic sobre él.
Para añadir un área clicable, sigue estos pasos:
- Haz clic en “+ Elemento” (el botón para añadir un elemento) que corresponda a la escena en la que quieres añadirlo.
- Elige qué tipo de elemento quieres añadir, en este caso, un área clicable.
- Posiciona la imagen en tu escena y haz clic en “Siguiente”.
Recomendación: el área clicable aparecerá centrada y a nivel del suelo; y sus ejes x e y paralelos a la pared que hay detrás.
- Dale un nombre único.
- Establece el estado inicial del elemento. Como el área clicable es siempre invisible, solo tiene dos estados: “activo” e “inactivo”.
Nota: «activo» significa que el jugador puede hacer clic en él. Para ampliar la información sobre los estados de los elementos, haz clic aquí.
Usar el disparador automático
A veces, la narrativa del juego requiere que se produzcan acciones y se muestren contenidos sin que el jugador haga clic para activarlos. Para ello, utilizamos el disparador automático.
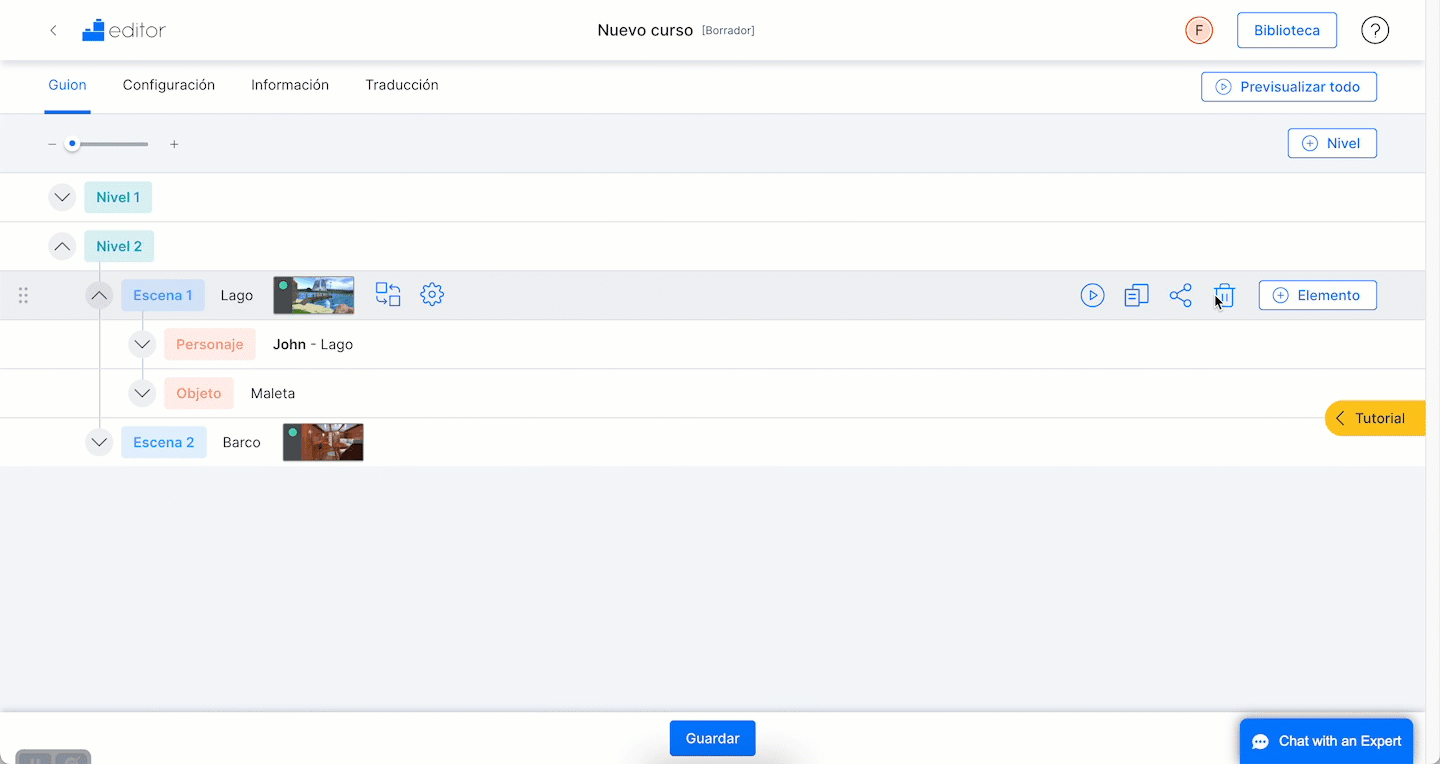
Los usos más comunes del disparador automático son los siguientes:
- Darle contexto al jugador, por ejemplo, mediante el uso de la pieza “Mostrar aviso”.
- Mostrarle instrucciones al jugador sobre lo que debe hacer en la escena, por ejemplo, mediante el uso de la pieza “Añadir objetivo”.
- Informar al jugador del paso del tiempo entre la última escena y la actual, por ejemplo, mediante el uso de la pieza «Cómic”.
Nota: solo se puede añadir un disparador automático por escena. Este se activará cuando el jugador llegue a la escena en la que lo has incluido.
Para añadir un disparador automático a una escena, sigue estos pasos:
- Haz clic en “+ Elemento” (el botón para añadir un elemento) que corresponda a la escena en la que quieres añadirlo.
- Selecciona el disparador automático.
- Dale un nombre único y haz clic en “Guardar”.
- A continuación, crea el flujo de acciones que tendrán lugar cuando el jugador llegue a esa escena.
Sustituir un elemento
Los elementos se pueden cambiar por otros fácilmente. Utiliza esta funcionalidad para cambiar el elemento disparador (es decir, el que desencadena el flujo) o simplemente para cambiar el aspecto de un personaje, utilizar un objeto diferente, etc.
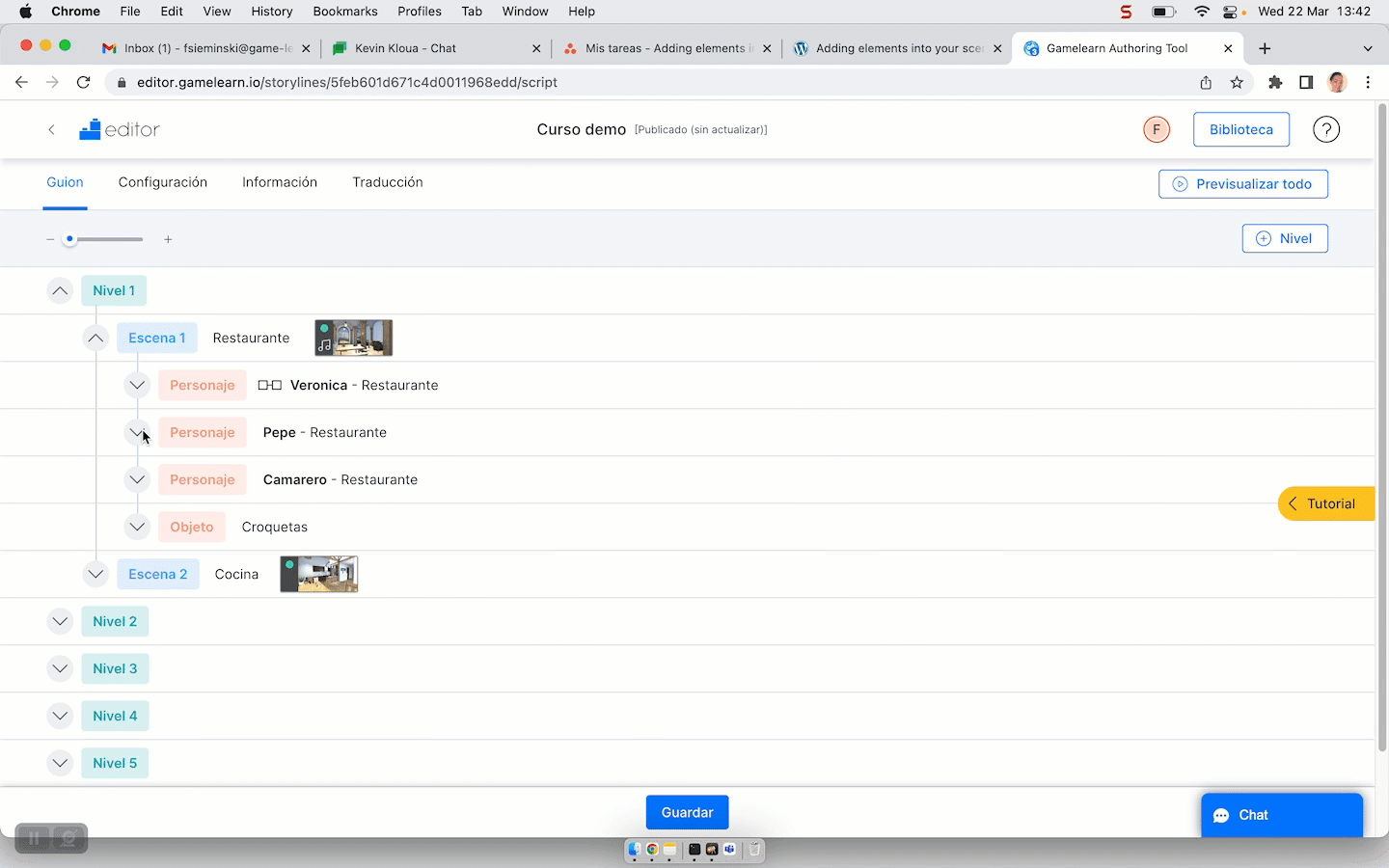
Para sustituir un elemento, sigue estos pasos:
- Haz clic en el icono de intercambio que aparece cuando pasas el ratón por el elemento.
- Elige el tipo de elemento por el que quieres sustituirlo.
- Selecciona en la biblioteca el elemento que deseas utilizar.
- Una vez seleccionado, haz clic en “Siguiente”.
- Posiciona el elemento en la escena.
Nota: si has elegido el disparador automático, los pasos 3, 4 y 5 se omitirán.
- Dale un nombre único a tu elemento y haz clic en “Guardar”.
- Si quieres mantener el elemento original en la escena (pero sin que active el flujo), puedes añadirlo nuevamente a la escena.
