Catálogo
Consultar el catálogo de Gamelearn
Cualquier persona puede aprender jugando con Gamelearn. No es necesario el conocimiento previo de la materia ni haber jugado antes a videojuegos. Los cursos de Gamelearn son intuitivos para aquellos que nunca antes han tenido contacto con videojuegos. La simulación permite, además, que la dificultad se adecúe a cada persona usuaria.
Para consultar el catálogo, sigue estos pasos:
- Accede al Admin.
- Pincha en “Campus”, en el menú lateral izquierdo, y haz clic en “Cursos”.
Consejo: utiliza los filtros para encontrar los cursos
Puedes utilizar los filtros existentes para encontrar los cursos más rápido:
- Pincha en “Campus”, en el menú lateral izquierdo, y haz clic en “Cursos”.
- Pincha en el botón de filtrar y establece el filtro o los filtros deseados:
- Nombre del curso
- Temática
- Tipo de acceso
- Disponibilidad de diploma
- Duración
- Creador/a
- Idioma
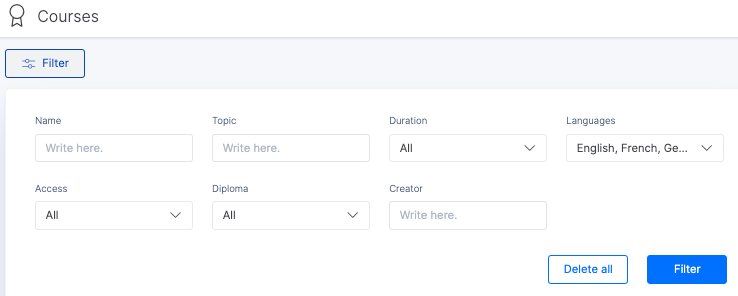
Nota: ten en cuenta que la configuración “por defecto” aplica a todos los nuevos cursos lanzados y al acceso predeterminado de tu catálogo. Sin embargo, si ya has editado la visibilidad y el modo de acceso a un curso específico, este tendrá su propia configuración personalizada y ya no se le aplicará la configuración “por defecto”.
Para más información sobre los juegos disponibles, consulta el siguiente enlace: https://www.game-learn.com/es/catalog/
Consultar disponibilidad de cursos e idiomas
Nuestros cursos están disponibles en varios idiomas (incluyendo español, inglés, francés y alemán).
Para consultar la disponibilidad de cursos e idiomas, sigue estos pasos:
- Accede al Admin.
- Pincha en “Campus”, en el menú lateral izquierdo, y haz clic en “Cursos”.
- Haz clic en “Ver/Editar” en el curso que te interese.
Aquí podrás comprobar en qué idiomas están los juegos y cuál es su duración.
Para más información sobre los juegos disponibles, consulta el siguiente enlace: https://www.game-learn.com/es/catalog/
Para conocer todos los detalles y confirmar la disponibilidad en tu idioma, por favor, contáctanos y dinos qué juego e idioma te interesan.
Previsualizar el Campus de tus alumnos desde el Admin
Desde el Admin, tendrás la opción de previsualizar el Campus para saber cómo lo ven tus alumnos y alumnas cuando acceden y confirmar que tienes la vista y el acceso configurado conforme a tus necesidades.
Para ello, sigue estos pasos:
- Pincha en “Campus”, en el menú lateral izquierdo, y haz clic en “Cursos”.
- Selecciona la opción “Previsualizar el Campus” que aparece en la parte superior derecha de tu pantalla.
Recuerda que, además de los cursos, también podrás visualizar los itinerarios creados.
Configurar el modo de acceso a los cursos en el Campus (por defecto)
Desde el Admin, puedes definir cómo quieres que tus alumnos y alumnas vean los cursos en el Campus, estableciendo un modo de acceso por defecto (preestablecido).
Pasos
Para configurar la visibilidad y el modo de acceso por defecto a los cursos del Campus, sigue estos pasos:
- Pincha en la inicial de tu nombre (perfil) en la parte superior derecha.
- Haz clic en “Mi cuenta”.
- Ve a la pestaña “Configuración”.
- Deslízate hasta la sección “Acceso a cursos y diploma”.
- Utiliza el desplegable de la opción “Hacer visibles los cursos para”.
- Elige la opción deseada:
- Todos los alumnos: accesible para todos aquellos alumnos que tengan acceso al Campus.
- Solo clases: las fichas serán visibles en el Campus para todos los alumnos pero solo podrán acceder los alumnos previamente inscritos en una clase.
- Nadie. No visible en Campus: las fichas de los cursos no serán visibles en el Campus para ningún alumno, por lo que nadie tendrá acceso.
- Guarda los cambios.
Configurar el modo de acceso a los cursos en el Campus (individual)
Si lo prefieres, puedes configurar la visibilidad y el modo de acceso a un curso específico o varios a la vez. Para ello, sigue estos pasos:
Curso específico
- Pincha en “Campus”, en el menú lateral izquierdo, y haz clic en “Cursos”.
- Pasa el cursor por encima de la ficha del curso que deseas configurar y pincha en la opción “Ver/Editar”.
- Elige el modo deseado en el desplegable “Configuración”.
*Podrás elegir la opción que tengas en el estado “predefinido” por defecto.
- Guarda los cambios.
Varios cursos a la vez
- Pincha en “Campus”, en el menú lateral izquierdo, y haz clic en “Cursos”.
- Pasa el cursor por encima de una de las fichas del curso y selecciónala.
- Selecciona más cursos haciendo clic en ellos. También podrás seleccionar la totalidad de cursos con la opción que muestra el conteo.
- Haz clic en los tres puntitos que aparecen la parte superior derecha.
- Selecciona la opción “Cambiar acceso”.
- Elige el modo deseado en el desplegable. *Podrás elegir la opción que tengas en el estado “predefinido” por defecto.
- Guarda los cambios.
En cada ficha del curso, aparecerá una leyenda con el modo de acceso configurado para ese juego en concreto.
| Recuerda: pueden existir cursos “retirados”. Se indicará esto en la ficha del curso retirado para poder localizarlo. |
Confirmar disponibilidad de diplomas para los cursos (por defecto)
Para configurar la disponibilidad de diplomas por defecto, sigue estos pasos:
- Pincha en la inicial de tu nombre (perfil) en la parte superior derecha.
- Haz clic en “Mi cuenta”.
- Ve a la pestaña “Configuración”.
- Deslízate hasta la sección “Acceso a cursos y diploma”.
- Utiliza el desplegable de la opción “Generar diploma en”.
- Elige la opción deseada:
- Todos los cursos e itinerarios.
- Ningún curso ni itinerario.
- Guarda los cambios.
Confirmar disponibilidad de diplomas para los cursos (individual)
Puedes configurar la descarga de diplomas de todos los juegos tanto de manera individual para un curso específico como de manera agrupada para varios de ellos. Para hacerlo, sigue estos pasos:
Curso específico
- Pincha en “Campus”, en el menú lateral izquierdo, y haz clic en “Cursos”.
- Localiza la ficha del curso que desees configurar y pasa el cursor por encima.
- Pincha en “Ver/Editar”.
- En la sección “Configuración”, selecciona la casilla que indica “Generar diploma cuando el alumno finaliza el curso”.
Varios cursos a la vez
- Pincha en “Campus”, en el menú lateral izquierdo, y haz clic en “Cursos”.
- Pasa el cursor por encima de una de las fichas del curso y selecciónala. Después, selecciona más cursos siguiendo este proceso. También podrás seleccionar la totalidad de cursos con la opción que muestra el conteo.
- Haz clic en los tres puntitos que aparecen en la parte superior derecha.
- Selecciona la opción “Generar diploma”.
- Elige el modo deseado en el desplegable. *Podrás elegir los cursos seleccionados o ningún curso.
- Guarda los cambios.
- Si está activada la casilla “Generar diploma cuando el alumno finaliza el curso”, los alumnos podrán obtener su diploma a través de la sección “Mi progreso” dentro del Campus.
