Crear una escena
Las escenas son los lugares de tu juego en los que se ambienta tu historia. En cada escena, el jugador vivirá una serie de eventos o realizará acciones. La combinación de eventos y acciones dentro del juego permite crear apasionantes experiencias de aprendizaje.
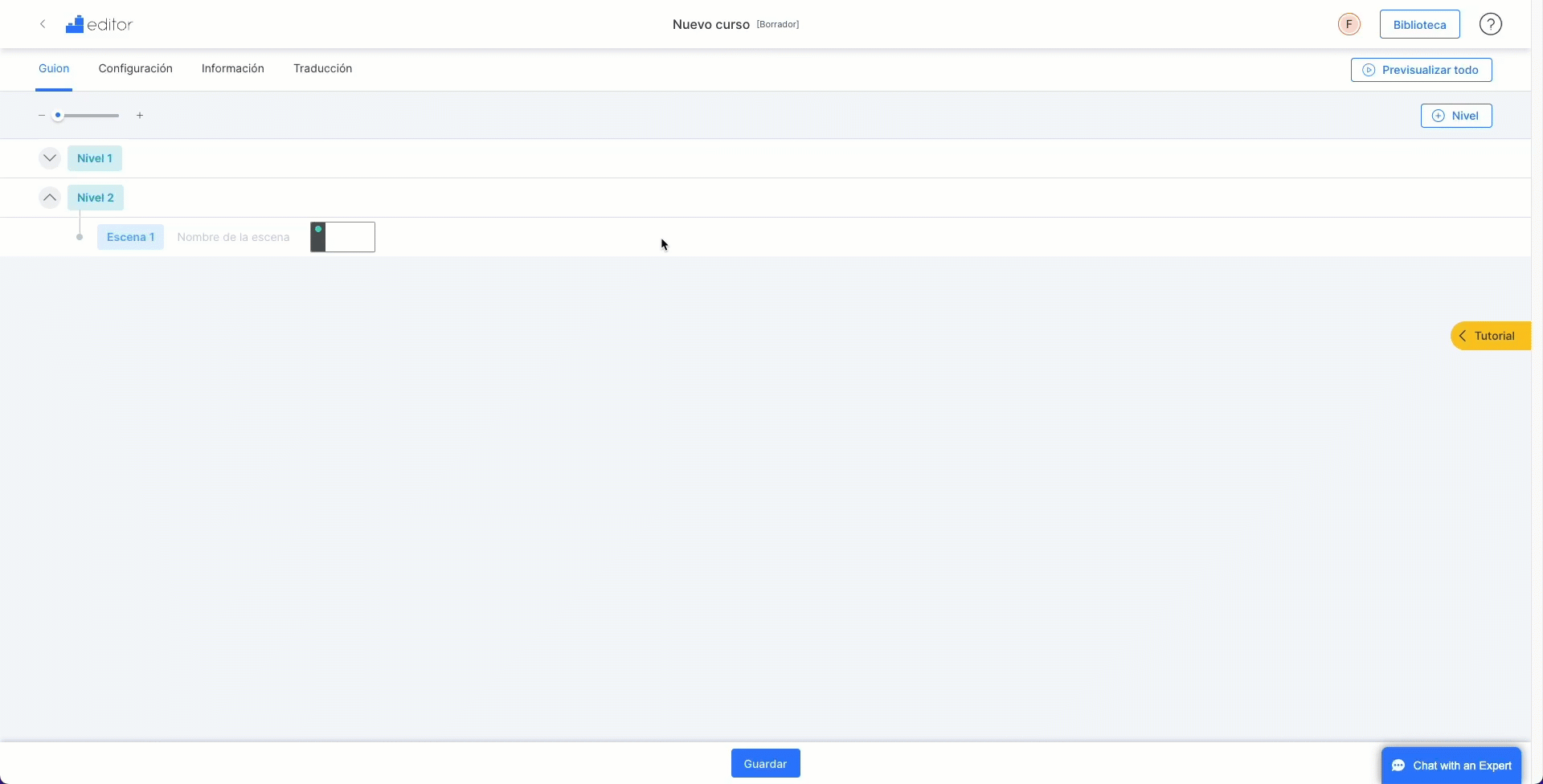
Elegir un escenario en la biblioteca
El Editor incluye cientos de escenarios para que elijas el que más te guste para crear tu juego. Los escenarios son los lugares donde se desarrolla la acción.
Para añadir una nueva escena, sigue estos pasos:
- Haz clic en el botón «+ Escena» para añadir una nueva escena. Asegúrate de hacer clic en el botón «+ Escena» que corresponde al nivel en el que quieres añadir la escena.
Tu nueva escena aparecerá en la parte inferior del nivel.
- Haz clic en «Elige escenario», que aparece al pasar el ratón por encima de la escena que has añadido.
- En la biblioteca, puedes navegar por los escenarios utilizando las flechas o puedes utilizar el cuadro de búsqueda para buscar un tipo específico de escenario.
- Haz clic en la miniatura para ver una vista previa de la escena a la derecha.
- Cuando hayas elegido tu escenario, haz clic en «Siguiente».
- En la siguiente pantalla, puedes darle un nombre a tu escena.
Recuerda: el nombre de tu escena es visible para el jugador, así que elige un nombre lo suficientemente descriptivo. Puedes tener escenas con el mismo nombre en diferentes niveles, ya que aparecerán en el Editor con un indicador para saber en qué nivel se encuentran, por ejemplo: Cocina (Nivel 2), Cocina (Nivel 5).
- También puedes añadir música de fondo a la escena. Accede a más información sobre la música aquí
- Por último, selecciona si esta escena es accesible desde el mapa durante el juego. Accede a más información sobre el mapa aquí.
Configurar una escena
Puedes cambiar las siguientes características de una escena en cualquier momento:
- los ajustes
- el nombre
- el escenario
- y la música
Basta con hacer clic en el símbolo del engranaje para que aparezca el panel de configuración de la escena. Aquí puedes editar el nombre de la escena, añadir o cambiar la música y configurar los ajustes del mapa. Para cambiar el escenario, lee más abajo:
Cambiar el escenario
¡Cuidado! Si cambias el escenario después de haber añadido elementos a una escena, es posible que tengas que volver a posicionar todo en esa escena.
- Haz clic en el icono de intercambio de la escena que quieres editar. Esto te llevará a la biblioteca.
- Selecciona el escenario que quieres utilizar.
- Haz clic en «Siguiente».
- Comprueba el nombre de la escena y, si es necesario, cámbialo.
Añadir música de fondo
La música o los efectos sonoros contribuyen al ambiente y la inmersión del juego. Por ejemplo, la música de miedo puede determinar el tono de una escena o el sonido de un coche pasando puede aportar realismo a tu aventura.
- Haz clic en el icono del engranaje de la escena que quieres editar.
- Haz clic en el lápiz que aparece debajo de «Seleccionar audio» para abrir la biblioteca. Si tus audios no están subidos todavía a la biblioteca, aprovecha para subirlos.
- Si haces clic en cualquier archivo de audio de la biblioteca, la vista previa aparecerá a la derecha. Aquí puedes escuchar el audio para asegurarte de que es el correcto.
- Cuando selecciones el que quieres usar, haz clic en «Siguiente».
- De vuelta a la pantalla de «Ajustes de la escena», selecciona si quieres que la música se reproduzca solo una vez o que se reproduzca en bucle.
- Si quieres, puedes ajustar el volumen del audio con el control de volumen.
- Por último, haz clic en «Guardar».
Nota: te recomendamos que hagas clic en la vista previa para comprobar los cambios.
Eliminar una escena
Para eliminar una escena, basta con hacer clic en el icono de la papelera en la escena que quieres eliminar. Inmediatamente, se te pedirá que confirmes la eliminación de la escena.
Duplicar una escena
Para ahorrarte tiempo al crear tu juego, puedes duplicar una escena y pegarla en cualquier lugar de tu juego.
Por ejemplo, si tienes una escena llamada «Cocina» que aparece en el nivel uno y a la que el jugador volverá al final de cada nivel, puedes crear esta escena una vez y copiarla en cada nivel para ahorrar tiempo.
Nota: una escena copiada incluirá lo siguiente:
- El escenario
- La música
- Todos los elementos tal y como los posicionaste al inicio
No incluirá ninguna de las piezas de la escena original.
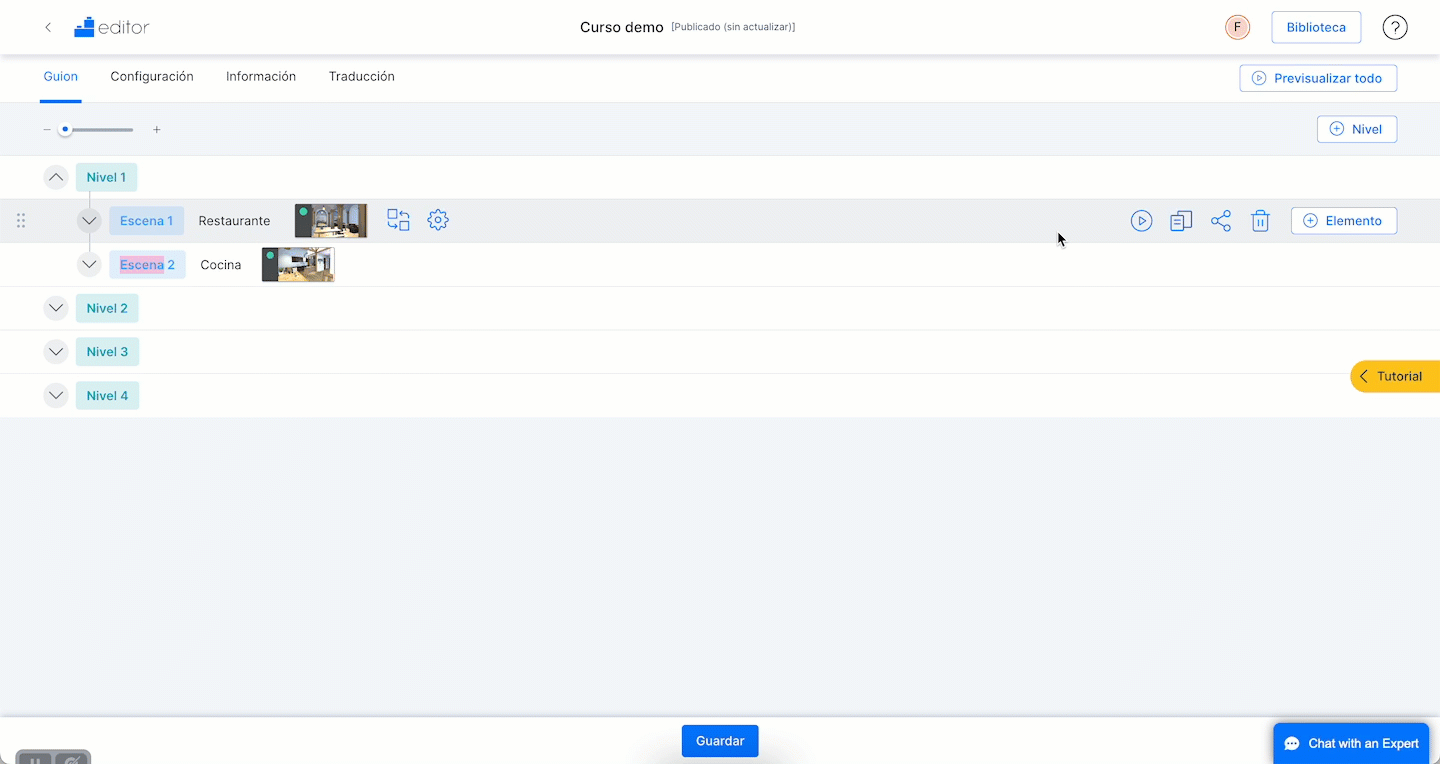
- Haz clic en el símbolo de copia en la escena que quieres copiar.
- Verás que aparece un signo «+» entre todas las escenas de tu juego.
- Haz clic en el signo «+» allí donde quieras pegar la nueva escena.
- Si quieres, puedes eliminar la escena original.
Nota: un jugador puede pasar de una escena a otra en órdenes distintos. Esto significa que la posición de una escena dentro de un nivel no afecta necesariamente al orden en que el jugador las jugará. Para entender esto mejor, lee sobre cómo pasar de una escena a otra.
Si quieres mover la escena, haz clic aquí para saber cómo copiar y pegar, etc.
