Configuración de la información pública de tu juego
Tus alumnos pueden acceder al Campus para navegar, elegir y jugar a los juegos que has creado. Para que el alumno pueda saber, de antemano, lo que va a aprender en tus juegos y se sienta atraído, puedes incluir una descripción, información sobre los objetivos de aprendizaje y otros detalles que consideres relevantes en la sección de información del juego.
Los juegos del Campus se mostrarán en forma de “fichas del curso” que incluyen una imagen, un nombre, un tema y el nombre de la persona creadora. El alumno podrá ver la descripción cuando pase el ratón por encima de la ficha.
Cuando el alumno haga clic en el juego, se abrirá una página que mostrará la descripción y toda la información que hayas añadido en los campos opcionales.
Nota: si utilizas SCORM para dar acceso a tus juegos, puedes omitir este artículo.
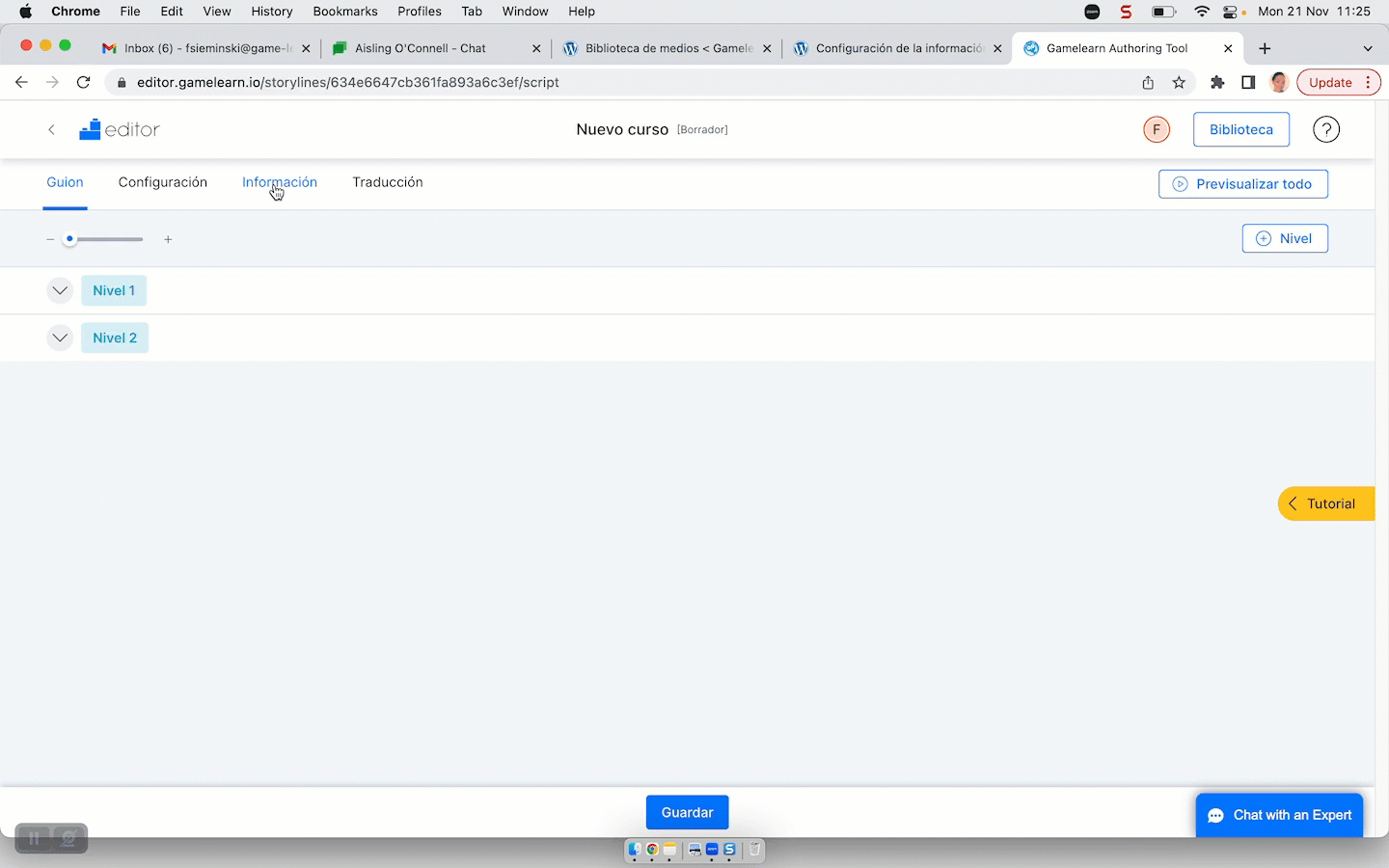
Añadir la descripción y los detalles del juego
- En el Editor busca tu juego y haz clic en el lápiz para acceder al modo de edición.
- Ve a la pestaña de “Información”.
- Añade la información sobre tu juego en las secciones disponibles.
Los apartados que debes rellenar son los siguientes:
- Nombre: utiliza un nombre original para tu juego.
- Temática: explica, en un máximo de 160 caracteres, de qué trata el juego.
- Creador/a: es la persona que ha creado el juego. Puedes poner tu nombre o el de tu empresa, por ejemplo.
- Descripción: utilizando un máximo de 100 caracteres, describe tu juego de forma breve pero atractiva. Recuerda que esta información es clave para que tus alumnos se decidan a jugar o no.
Si quieres, también puedes rellenar los siguientes apartados:
- Objetivos: aquí puedes explicar con más detalle los objetivos de aprendizaje y lo que el alumno habrá aprendido cuando termine tu juego. Puedes añadirle estilo y formato a este texto, si quieres.
- Contenido: utiliza este apartado para desglosar el contenido del juego. Si quieres, puedes añadirle estilo y formato al texto.
- Público al que va dirigido: indica a qué tipo de perfil va dirigido tu juego.
- Duración: indica el tiempo estimado que tardará un alumno en terminar el juego. Esta información aparecerá en la ficha del curso. Te recomendamos fijarte en el tiempo invertido por los primeros alumnos que han jugado. Puedes consultar esta información en el Admin.
Añadir una imagen para la ficha del curso
La “ficha del curso” es la información básica del juego que podrán ver los alumnos en el Campus. Puedes crear una imagen utilizando un personaje o una captura de pantalla de tu juego, o algo que represente la historia o el contenido. Piensa en la imagen de tu juego como si fuera el cartel de una película. Puedes subir una imagen en miniatura para la ficha del curso y una imagen más grande para la página de detalles.
Para añadir las imágenes de la ficha del curso y de la página de detalles, sigue estos pasos:
- En el Editor busca tu juego y haz clic en el lápiz para acceder al modo de edición.
- Ve a la pestaña de “Información”.
- Baja hasta la parte inferior de la página, hasta el apartado «Imagen del curso en el Campus”.
- Haz clic en el lápiz en la vista previa de la ficha del curso y se abrirá la biblioteca.
- Elige una imagen de la biblioteca o carga una desde tu ordenador y haz clic en “Siguiente”.
- Debajo de la vista previa de la ficha del curso, podrás ver la vista previa del banner de la página de detalles. Para añadir una imagen al banner, haz clic en el lápiz y selecciona una de la biblioteca.
Nota: el tamaño recomendado para la miniatura de la ficha del curso es de 504 x 280 px y para el banner de la página de detalles es de 2560 x 448 px.
- Si fuera necesario, puedes ajustar el recorte de la imagen para los dispositivos móviles haciendo clic en el icono junto a la vista previa.
Añadir un contacto de soporte
Es posible que a tus alumnos les surjan preguntas sobre el juego o el contenido mientras juegan. Para ello hemos creado un acceso dentro de la interfaz del alumno para que pueda ponerse en contacto con el creador o creadora, y/o acceder a la página de preguntas frecuentes.
El alumno podrá acceder a la ayuda desde aquí:
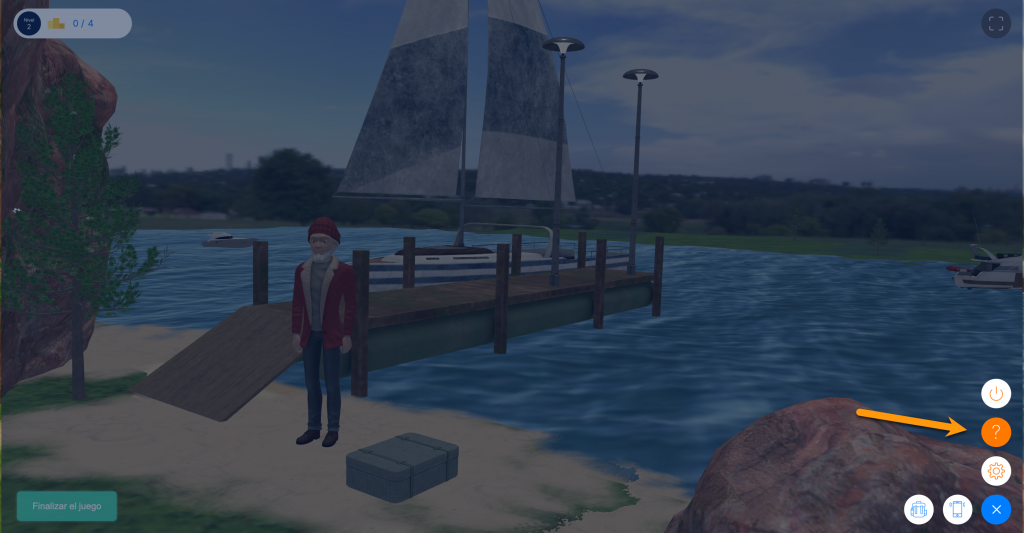
Para añadir recursos de ayuda para el alumno, sigue estos pasos:
- En el Editor busca tu juego y haz clic en el lápiz para acceder al modo de edición.
- Ve a la pestaña de “Información”.
- Baja hasta la parte inferior de la página, hasta el apartado «Soporte».
- En el campo «Contacto de soporte», introduce una URL que redirija a un formulario de contacto o una dirección de correo electrónico.
- También puedes introducir una URL o un correo electrónico que redirija a las preguntas frecuentes en el campo opcional de «Preguntas frecuentes».
Añadir un tráiler
Si has creado un tráiler para tu juego, también puedes incluirlo en la página de detalles. Desde el Campus, la ficha del curso tendrá un botón de reproducción para lanzar el tráiler.
Recomendación: existen muchas herramientas que te permitirán crear un tráiler de forma rápida y sencilla. Por ejemplo, puedes utilizar algunas grabaciones de pantalla de tu juego y una herramienta como Canva para añadir gráficos.
Para añadir tu tráiler, sigue estos pasos:
- En el Editor busca tu juego y haz clic en el lápiz para acceder al modo de edición.
- Ve a la pestaña de “Información”.
- Baja hasta la parte inferior de la página, hasta el apartado «Imagen del curso en el Campus».
- Debajo de la ficha del curso, selecciona la casilla «Tráiler».
- Haz clic en el icono del lápiz de la ficha y se abrirá la biblioteca.
- Selecciona el tráiler en la biblioteca o súbelo desde tu ordenador y haz clic en “Siguiente”.
