Los controles básicos de la pestaña «Guion»
La pestaña del “Guion” es donde irás creando, pieza por pieza, tu juego.
Un juego del Editor está compuesto principalmente por niveles, escenas y elementos. Los elementos de las escenas pueden ser disparadores, es decir, pueden activar un flujo (una sucesión o “cadena” de piezas).
Empezar desde cero o usar una plantilla
Al hacer clic en el botón «Crear curso», las opciones que verás serán:
- Crear curso desde cero.
- Utilizar una plantilla, un juego sin contenido.
- Usar alguno de los juegos existentes como plantilla.
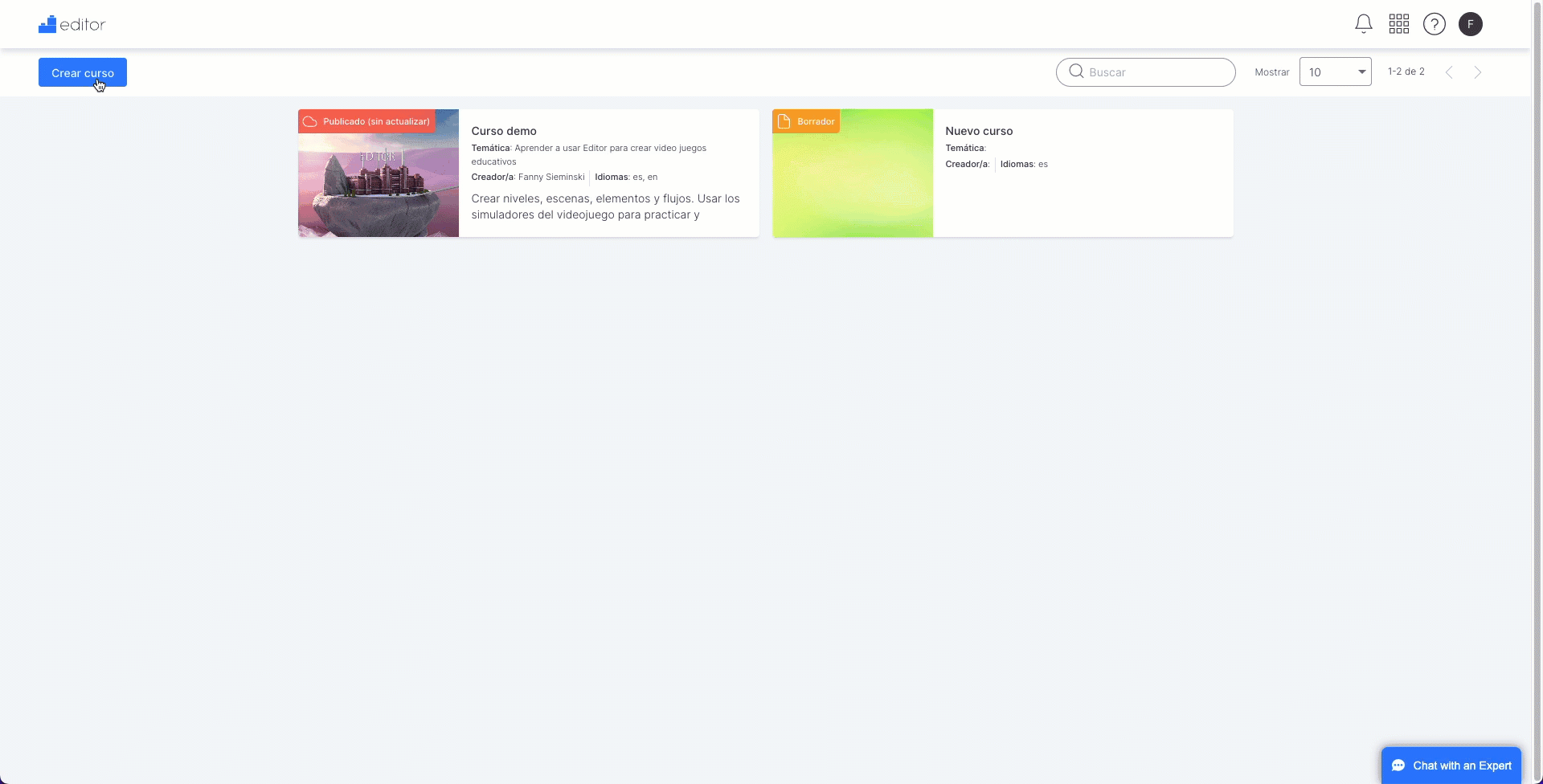
Cuando creas un juego desde cero, automáticamente se crea una estructura compuesta por un nivel y una escena. Una vez formada la estructura, podrás empezar a configurar la escena creada y añadir tantos niveles y escenas como quieras. Consulta el artículo sobre cómo crear una escena para conocer más detalles.
Si eliges una plantilla para crear tu juego, verás un juego completo creado en la pestaña “Guion”. Las plantillas son juegos en los que únicamente hay creada una historia; el contenido didáctico lo pones tú. Utiliza la guía correspondiente de cada plantilla para saber cuáles son las piezas que te recomendamos personalizar.
También puedes usar como plantilla cualquier juego existente en tu catálogo. Si eliges esta opción, podrás crear una nueva versión del juego, modificando el contenido a tu gusto y/o incluyendo elementos asociados a la identidad de tu marca.
Importante: si usas una plantilla, tienes total libertad para añadir y eliminar escenas, niveles, elementos y piezas, pero asegúrate de mantener una historia coherente. Sigue las guías que hemos puesto a tu disposición para evitar errores.
Estructura básica de un juego
Los niveles representan períodos de tiempo dentro de tu juego. El jugador pasará por los niveles en orden, nunca se saltará uno y nunca retrocederá.
Las escenas son los lugares físicos de tu juego. Puedes diseñar tu juego para que el jugador vaya pasando de escena en escena en cualquier orden (incluyendo retroceder a la escena anterior), pero solo dentro de un mismo nivel.
Los elementos son los personajes y los objetos que puedes añadir a las escenas. El jugador interactuará con el juego haciendo clic en estos elementos. Al hacer clic en un elemento, se activará el conjunto de piezas que dependen de él. Esto es lo que llamamos “flujo”.
Un flujo es una serie de eventos o acciones que ocurren cuando un jugador hace clic en un elemento. Los flujos se desencadenan solo una vez, a menos que estén configurados para repetirse. El jugador interactuará con el flujo de piezas en el orden en el que se hayan colocado.
La interfaz
- Utiliza el botón “+ Nivel” para añadir nuevos niveles a tu juego. El nuevo nivel se añadirá al final del juego. Si quieres añadir un nivel entre los niveles existentes, puedes crear uno nuevo y copiarlo y pegarlo en el lugar que quieras. Lee a continuación para más detalles.
Nota: la ubicación de los niveles es muy importante, porque estos se jugarán siempre en orden.
- Haz clic en el botón «+ Escena» para añadir nuevas escenas a tu juego. Para ver el botón, pasa el ratón por encima de la barra del título del nivel en el que quieres añadir una nueva escena. La nueva escena se añadirá al final del nivel. Para moverla, puedes copiarla y pegarla.
Nota: la ubicación de la primera escena en cada nivel es la más importante. A partir de ahí, el jugador se moverá de una escena a otra en el orden que hayas determinado.
- Haz clic en «+ Elemento» para añadir nuevos elementos a tu juego. Para ver el botón, pasa el ratón por encima de la barra del título de la escena en la que quieres añadir un nuevo elemento.
Nota: los elementos aparecerán en el guion en el orden en el que se hayan ido creando. Ten en cuenta que este orden no representa el orden en el que el jugador interactuará con ellos.
- Utiliza las flechas para abrir y colapsar el contenido de cada sección.
Previsualizar el juego
Si quieres, puedes previsualizar tu juego en cualquier momento.
Para ello, haz clic en “Previsualizar todo” en la esquina superior derecha de la pestaña del “Guion”.
También puedes previsualizar el juego desde cualquier nivel, escena, elemento o pieza, aunque esta forma de previsualizar tiene algunas limitaciones.
Importante: si previsualizas el juego desde un nivel, escena, elemento o pieza concretos, ten en cuenta que habrá cosas que ocurran de manera diferente a cómo las tengas configuradas en tu guion. Por ejemplo, no puedes utilizar un objeto porque no lo has recopilado en un momento anterior del juego, no puedes acceder a un nuevo nivel porque no has pasado por una o más piezas obligatorias, etc.
Nota: También puedes generar un enlace externo para que otras personas puedan previsualizar todo el juego o algunas partes concretas. Para obtener más información sobre esta funcionalidad, haz clic aquí.
Copiar, pegar y eliminar niveles y escenas
El Editor permite copiar escenas e incluso niveles completos para que puedas reutilizarlos en otras partes de tu juego. Esta funcionalidad creará una escena duplicada con todos los elementos incluidos, pero no duplicará las piezas.
También puedes utilizar esta funcionalidad para mover una escena de un nivel a otro.
Ejemplo de uso: si quieres que tu personaje vuelva siempre a la misma escena al final de cada nivel, pero quieres que ocurran acciones distintas cada vez, te interesará usar la funcionalidad del duplicado para mantener la misma imagen de fondo y los mismos personajes, y no crearlos desde cero otra vez.
Nota: también puedes copiar y pegar la mayor parte de las piezas. Haz clic aquí para saber cómo hacerlo.
Para copiar y pegar un nivel, sigue estos pasos:
- Haz clic en el botón de copiar en la barra de título del nivel que quieres copiar.
- Verás que aparece el símbolo “+” repetidas veces en todo el guion.
- Haz clic en el símbolo “+” en el lugar en el que quieras añadir el nivel.
- Haz clic en el botón “Pegar” para confirmar el pegado.
Para copiar y pegar una escena, sigue estos pasos:
- Haz clic en el botón de copiar en la barra de título de la escena que quieres copiar.
- Verás que aparece el símbolo “+” repetidas veces en todo el guion.
- Haz clic en el símbolo “+” en el lugar en el que quieras añadir la escena
- Haz clic en el botón “Pegar” para confirmar el pegado.
Si quieres, también puedes reordenar las escenas dentro del mismo nivel. Para ello, utiliza el icono de arrastre en el extremo izquierdo de la barra del título de la escena para reubicarlas donde quieras.
Para eliminar una escena o un nivel, haz clic en el icono de la papelera en la barra del título.
Coeditar
Puede haber varias personas trabajando al mismo tiempo en el guion del mismo juego. Para saber si hay otros creadores trabajando, verás uno o varios iconos en la esquina superior derecha. Para evitar sobrescribir el trabajo de otra persona, la pieza que está siendo editada se resaltará en azul.
Acceder a la ayuda desde la herramienta
En el Editor, puedes encontrar 3 tipos de ayuda:
1- Haz clic en el botón amarillo «Tutorial» para acceder a la información sobre la interfaz en la que estás trabajando.
2- Haz clic en el botón «?» para acceder a lo siguiente:
- Gamelearn Academy
- Conceptos básicos
- Página de presentación
- Sesiones en directo de Q&A
- Contáctanos
3- Para hablar con una persona experta, haz clic en el botón «Chat with an expert».
