Exportar y guardar informes
Exportar listado de inscripciones
El listado de inscripciones es el informe más flexible y de mayor utilidad para ti. A través de esta opción podrás, por ejemplo, buscar el historial de puntuación de todos los alumnos que has tenido en tus clases o ver quiénes se han conectado en los últimos días, así como los comentarios, el progreso o el estado de inscripción de tus alumnos y alumnas.
Para acceder a él y exportar la información, sigue estos pasos:
- Haz clic en el apartado “Informes” que aparece en el menú lateral izquierdo del Admin.
- Selecciona la opción “Listado de inscripciones”.
- Si lo deseas, marca la opción para mostrar los itinerarios desglosados y cursos individuales (con esta opción se pueden ver los cursos -módulos- que componen un itinerario). Para ello: pulsa en el botón de los tres puntitos de la parte superior derecha y haz clic en «Configuración de informe».
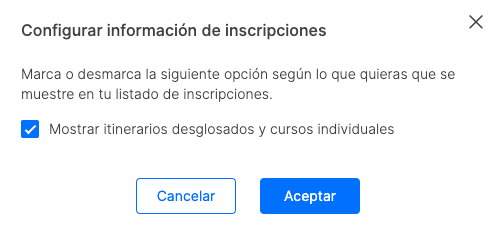
También tendrás filtros predeterminados que podrás seleccionar a tu gusto.
- Selecciona las columnas que quieres que aparezcan en tu informe.
- Ordena las columnas haciendo clic en el símbolo del filtro.
- Utiliza las opciones del desplegable para filtrar los campos numéricos según desees obtener valores «mayor que», «menor que» o «igual a”.
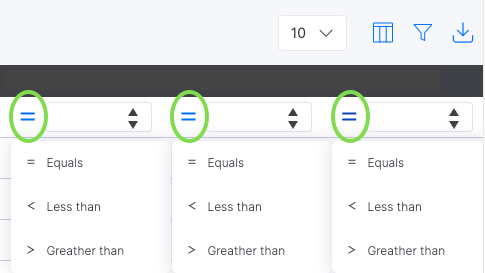
- Exporta el informe mediante la opción “Exportar”.
| ℹ️ Recuerda que puedes hacer dos cosas: – Exportar la página actual: se descargará únicamente la parte del informe visible en la página. – Exportar todo: se descargará todo el informe completo, incluyendo todas las páginas del documento. |
| ℹ️ Descargar listados: – Si gestionas varias cuentas de tu cliente: podrás seleccionar arriba a la izquierda, en el menú desplegable, la cuenta en la que necesitas descargar los diferentes listados. No se podrán descargar informes de dos cuentas juntas sino por separado. – Si gestionas varios clientes: al acceder a los informes, podrás ver la información de todos tus clientes y tendrás la posibilidad de filtrar por cliente. |
| ℹ️ Recuerda que la información que se descarga será la última actualización que aparece. |
| ℹ️ Recuerda que la información que se descarga será la última actualización que aparece. |
Exportar listado de clases
El listado de clases te permite, utilizando los filtros disponibles (juego, idioma, fechas), obtener un informe global del progreso de todos los alumnos, de manera que no tengas que consultar el progreso clase por clase. Los datos son los mismos que encontrarás dentro de la pestaña «Progreso» en cualquiera de tus clases y puedes utilizar los filtros por columna para generar el informe a tu gusto (filtrando por curso, fechas, estado de conexión, etc.).
Para acceder a él y exportar la información, sigue estos pasos:
- Haz clic en el apartado “Informes” que aparece en el menú lateral izquierdo del Admin.
- Selecciona la opción “Listado de clases”. Tendrás filtros predeterminados que podrás seleccionar a tu gusto:
- Selecciona las columnas que quieres que aparezcan en tu informe.
- Ordena las columnas haciendo clic en el símbolo del filtro.
- Utiliza las opciones del desplegable para filtrar los campos numéricos según desees obtener valores «mayor que», «menor que» o «igual a”.
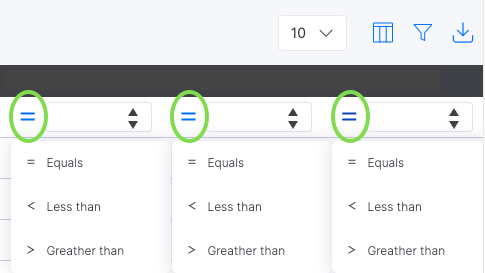
- Exporta el informe mediante la opción “Exportar”.
| ℹ️ Recuerda que puedes hacer dos cosas: – Exportar página actual: se descargará únicamente la parte del informe visible en la página. – Exportar todo: se descargará todo el informe completo, incluyendo todas las páginas del documento. |
| ℹ️ Descargar listados: – Si gestionas varias cuentas de tu cliente: podrás seleccionar arriba a la izquierda, en el menú desplegable, la cuenta en la que necesitas descargar los diferentes listados. No se podrán descargar informes de dos cuentas juntas sino por separado. – Si gestionas varios clientes: al acceder a los informes podrás ver la información de todos tus clientes y tendrás la posibilidad de filtrar por cliente. |
| ℹ️ Recuerda que la información que se descarga será la última actualización que aparece. |
Exportar listado de alumnos
En el listado de alumnos podrás ver el número de cursos que los alumnos han iniciado y completado. Además, podrás visualizar las horas de formación que cada alumno ha acumulado.
Para acceder a él y exportar la información, sigue estos pasos:
- Haz clic en el apartado “Informes” que aparece en el menú lateral izquierdo del Admin.
- Selecciona la opción “Listado de alumnos”. Tendrás filtros predeterminados que podrás seleccionar a tu gusto:
- Selecciona las columnas que quieres que aparezcan en tu informe (la columna ‘Nº de juegos completados’ te permite contabilizar los juegos que tus alumnos han completado por sí solos o dentro de un itinerario).
- Recuerda que puedes utilizar un filtro temporal para obtener la información de horas jugadas y cursos empezados o finalizados durante un periodo de tiempo específico.
- Ordena las columnas haciendo clic en el símbolo del filtro.
- Utiliza las opciones del desplegable para filtrar los campos numéricos según desees obtener valores «mayor que», «menor que» o «igual a”.
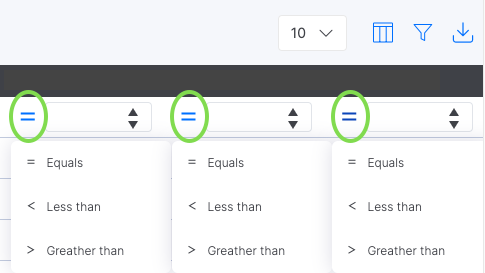
- (i) Para la columna “Horas de formación” tendrás que introducir el dato del tiempo usando el sistema decimal (por ejemplo, para buscar quién ha jugado más de 30 minutos, tendremos que indicar 0,5).
- Exporta el informe mediante la opción “Exportar”.
| ℹ️ Recuerda que puedes hacer dos cosas: – Exportar página actual: se descargará únicamente la parte del informe visible en la página. – Exportar todo: se descargará todo el informe completo, incluyendo todas las páginas del documento. |
| ℹ️ Descargar listados: – Si gestionas varias cuentas de tu cliente: podrás seleccionar arriba a la izquierda, en el menú desplegable, la cuenta en la que necesitas descargar los diferentes listados. No se podrán descargar informes de dos cuentas juntas sino por separado. – Si gestionas varios clientes: al acceder a los informes podrás ver la información de todos tus clientes y tendrás la posibilidad de filtrar por cliente. |
| ℹ️ Recuerda que la información que se descarga será la última actualización que aparece. |
Video – Exportar listado de inscripciones, clases y alumnos
Exportar listado de encuestas
El listado de encuestas permite obtener un informe global con los resultados de los comentarios recibidos por los alumnos dependiendo de la encuesta respondida.
Se compone de 3 encuestas:
- Valoración (NPS) – Kirkpatrick 1
- Impacto y aplicabilidad – Kirkpatrick 3/4
- Autoevaluación – Kirkpatrick 2
Listado de “Valoración (NPS)”
El listado de “Valoración (NPS)” permite obtener un informe global con los resultados de los comentarios recibidos por los alumnos que han terminado un curso de Gamelearn. Puedes utilizar los filtros disponibles para un resultado más preciso (por juego, clase, usuario, idioma). Los datos son los mismos que encontrarás dentro de la pestaña “Encuestas” en cualquiera de tus clases:
- Ratio de aplicabilidad
- Opinión (%)
- Ratio de recomendación
Para acceder a él y exportar la información, sigue estos pasos:
- Haz clic en el apartado “Informes” que aparece en el menú lateral izquierdo del Admin.
- Selecciona la opción “Listado de encuestas”.
- Elige “Valoración (NPS)”.
- Utiliza los filtros para obtener un resultado más preciso (juego, clase…).
- Ordena las columnas haciendo clic en el símbolo del filtro.
- Utiliza las opciones del desplegable para filtrar los campos numéricos según desees obtener valores «mayor que», «menor que» o «igual a”.
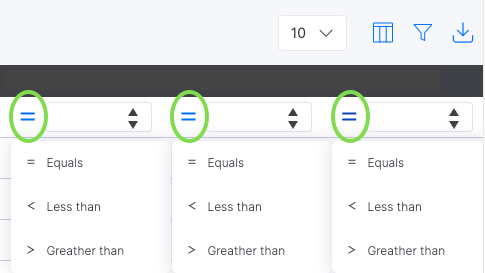
- Exporta el informe mediante la opción “Exportar”.
| ℹ️ Recuerda que puedes hacer dos cosas:Exportar la página actual: se descargará únicamente la parte del informe visible en la página. Exportar todo: se descargará todo el informe completo, incluyendo todas las páginas del documento. |
| ℹ️ Descargar listados: Si gestionas varias cuentas de tu cliente: podrás seleccionar arriba a la izquierda, en el menú desplegable, la cuenta en la que necesitas descargar los diferentes listados. No se podrán descargar informes de dos cuentas juntas sino por separado.Si gestionas varios clientes: al acceder a los informes, podrás ver la información de todos tus clientes y tendrás la posibilidad de filtrar por cliente. |
| ℹ️ Recuerda que la información que se descarga será la última actualización que aparece. |
Listado de “Impacto y aplicabilidad”
El listado de “Impacto y aplicabilidad” permite obtener un informe global con los resultados de los comentarios recibidos por los alumnos que han terminado un curso de Gamelearn y que después de cuatro semanas, han respondido a la encuesta de aplicabilidad. Puedes utilizar los filtros disponibles para un resultado más preciso (por juego, clase, usuario).
Para acceder a él y exportar la información, sigue estos pasos:
- Haz clic en el apartado “Informes” que aparece en el menú lateral izquierdo del Admin.
- Selecciona la opción “Listado de encuestas”.
- Elige “Impacto y aplicabilidad”.
- Utiliza los filtros para obtener un resultado más preciso (juego, clase…).
- Ordena las columnas haciendo clic en el símbolo del filtro.
- Exporta el informe mediante la opción “Exportar”.
| ℹ️ Recuerda que puedes hacer dos cosas:Exportar la página actual: se descargará únicamente la parte del informe visible en la página. Exportar todo: se descargará todo el informe completo, incluyendo todas las páginas del documento. |
| ℹ️ Descargar listados: Si gestionas varias cuentas de tu cliente: podrás seleccionar arriba a la izquierda, en el menú desplegable, la cuenta en la que necesitas descargar los diferentes listados. No se podrán descargar informes de dos cuentas juntas sino por separado.Si gestionas varios clientes: al acceder a los informes, podrás ver la información de todos tus clientes y tendrás la posibilidad de filtrar por cliente. |
| ℹ️ Recuerda que la información que se descarga será la última actualización que aparece. |
Listado de “Autoevaluación”
El listado de “Autoevaluación” permite obtener un informe global con los resultados de los comentarios recibidos por los alumnos que han terminado un curso de Gamelearn y respondido a la encuesta PRE y POST. Puedes utilizar los filtros disponibles para un resultado más preciso (por juego, clase, usuario).
Para acceder a él y exportar la información, sigue estos pasos:
- Haz clic en el apartado “Informes” que aparece en el menú lateral izquierdo del Admin.
- Selecciona la opción “Listado de encuestas”.
- Elige “Autoevaluación”.
- Utiliza los filtros para obtener un resultado más preciso (juego, clase…).
- Ordena las columnas haciendo clic en el símbolo del filtro.
- Utiliza las opciones del desplegable para filtrar los campos numéricos según desees obtener valores «mayor que», «menor que» o «igual a”.
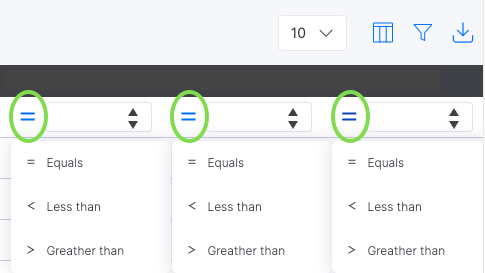
- Exporta el informe mediante la opción “Exportar”.
| ℹ️ Recuerda que puedes hacer dos cosas:Exportar la página actual: se descargará únicamente la parte del informe visible en la página. Exportar todo: se descargará todo el informe completo, incluyendo todas las páginas del documento. |
| ℹ️ Descargar listados: Si gestionas varias cuentas de tu cliente: podrás seleccionar arriba a la izquierda, en el menú desplegable, la cuenta en la que necesitas descargar los diferentes listados. No se podrán descargar informes de dos cuentas juntas sino por separado.Si gestionas varios clientes: al acceder a los informes, podrás ver la información de todos tus clientes y tendrás la posibilidad de filtrar por cliente. |
| ℹ️ Recuerda que la información que se descarga será la última actualización que aparece. |
Guardar y programar informes
El Admin te permite guardar personalizaciones de informes. Desde cualquier informe, una vez hayas seleccionado las columnas deseadas y hayas aplicado los filtros adecuados, podrás realizar un guardado del mismo. A partir de ese momento, tendrás disponible tu informe personalizado en la sección “Mis informes” para no tener que volver a configurarlo la próxima vez que accedas.
Para ello:
- Haz clic en la pestaña “Informes”.
- Pincha el informe que desees.
- Personaliza el informe con las columnas y filtros que desees.
- Haz clic en el botón “Guardar” y selecciona la opción “Guardar” o “Guardar como”. Esta última opción te permitirá crear una nueva versión del informe sin alterar la original.
| ℹ️ El guardado de informes te será útil para: Guardar una búsqueda para poder reutilizarla en otro momento. Utilizar una búsqueda existente para sacar informaciones del informe. Utilizar una búsqueda guardada, modificarla y guardar los cambios. |
Por otro lado, también es posible programar estos informes de manera semanal, quincenal o mensual. Para ello:
- Haz clic en los tres puntitos que aparecen al lado del informe.
- Escoge la opción “Programar notificación”.
- Elige la periodicidad del informe.
- Haz clic en “Guardar”.
| ℹ️ Recibirás estos informes los lunes, según la periodicidad elegida. |
