Pasar de una escena a otra
Las escenas representan diferentes lugares dentro de un nivel. Puedes crear tantas escenas como quieras en cada nivel y, como creador/a, eres tú quien decide cómo se moverá el jugador de una escena a otra.
Hay dos formas en las que un jugador puede moverse de una escena a otra:
- Usando el mapa.
- Pasando por la pieza “Cambiar escena” en un flujo.
Puedes usar una u otra, o utilizar las dos.
El jugador siempre empieza cada nivel en la escena 1. Y a partir de ahí, puedes decidir cuánta autonomía quieres darle para moverse por el juego. Por ejemplo, puedes hacer que el jugador pase, automáticamente, de una escena a otra, permitirle utilizar el mapa o dejarle hacer clic en las puertas para cambiar de escena.
Nota: el jugador solo podrá pasar de una escena a otra dentro del mismo nivel.
Usar el mapa
Si quieres darle total libertad al jugador, te recomendamos darle acceso al mapa para que pueda elegir a qué escenas y nivel quiere ir.
Recomendación: incluye una explicación de cómo funciona el mapa al inicio del juego.
Para dar acceso al mapa al jugador, sigue estos pasos:
- Ve a la pestaña “Configuración”.
- Desplázate hacia abajo, hasta la sección “Mapa” en la parte inferior de la página y selecciona “Sí” en el menú desplegable.
- La lista de las escenas existentes aparecerá en una lista junto con la opción de editar el orden (aunque, por lo general, no es necesario hacerlo).
Nota: al crear las escenas del juego, también es necesario establecer su estado inicial: “Activa en el mapa” o “Inactiva en el mapa”. El jugador podrá hacer clic en una escena activa en el mapa y acceder a ella, pero no podrá acceder a una escena inactiva (aunque esta aparezca en la lista).
- Si quieres que las escenas inactivas no aparezcan en el mapa, marca la casilla “No mostrar los nombres de las escenas inactivas en el mapa”.
- Haz clic en “Guardar”.
Importante: si permites al jugador usar el mapa, asegúrate de que sepa lo que tiene que hacer en todo momento. Añade explicaciones y recuerda al jugador que use el mapa.
Usar la pieza “Cambiar escena”
La pieza “Cambiar escena” se puede añadir a un flujo para hacer que el jugador pase de una escena a otra.
Cambiar de escena de forma automática
Si quieres definir el momento exacto en el que el jugador cambiará de escena, simplemente añade la pieza “Cambiar escena” al final de un flujo. De esta forma, cuando el jugador llegue a esa pieza, pasará a la siguiente escena.
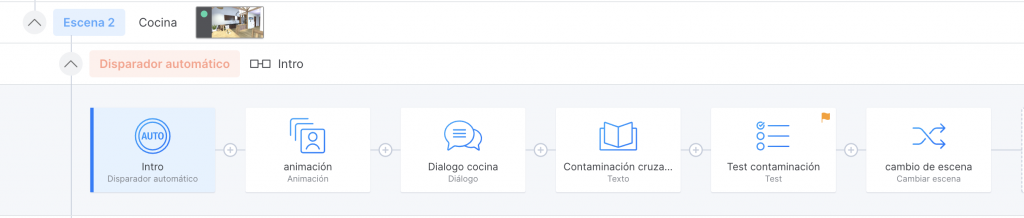
Nota: la única pieza que puedes añadir después “Cambiar escena” es la pieza “Reactivar flujo”.
Importante: si añades la pieza “Cambiar escena” al final de un flujo activado por el disparador automático, el jugador se moverá automáticamente a otra escena al final de este flujo. Si has creado otros elementos y flujos con piezas obligatorias en la primera escena, asegúrate de que el jugador pueda volver a esa escena para pasar por esas piezas.
Cambiar de escena de forma interactiva
Si quieres, también puedes hacer que el jugador decida cuándo pasar de una escena a otra haciendo clic en un elemento de la escena. Por lo general, la forma de hacer esto es usando una puerta en la escena para darle la sensación al jugador de cambiar de lugar o habitación.
Nota: puedes usar cualquier elemento para activar el cambio de escena. Por ejemplo, puedes hacer que el jugador haga clic en una lámpara mágica que lo lleve a la cueva del Genio o que haga clic en un coche para ir a la playa. Si eres fan de Harry Potter, piensa en ello como una especie de “traslador”.
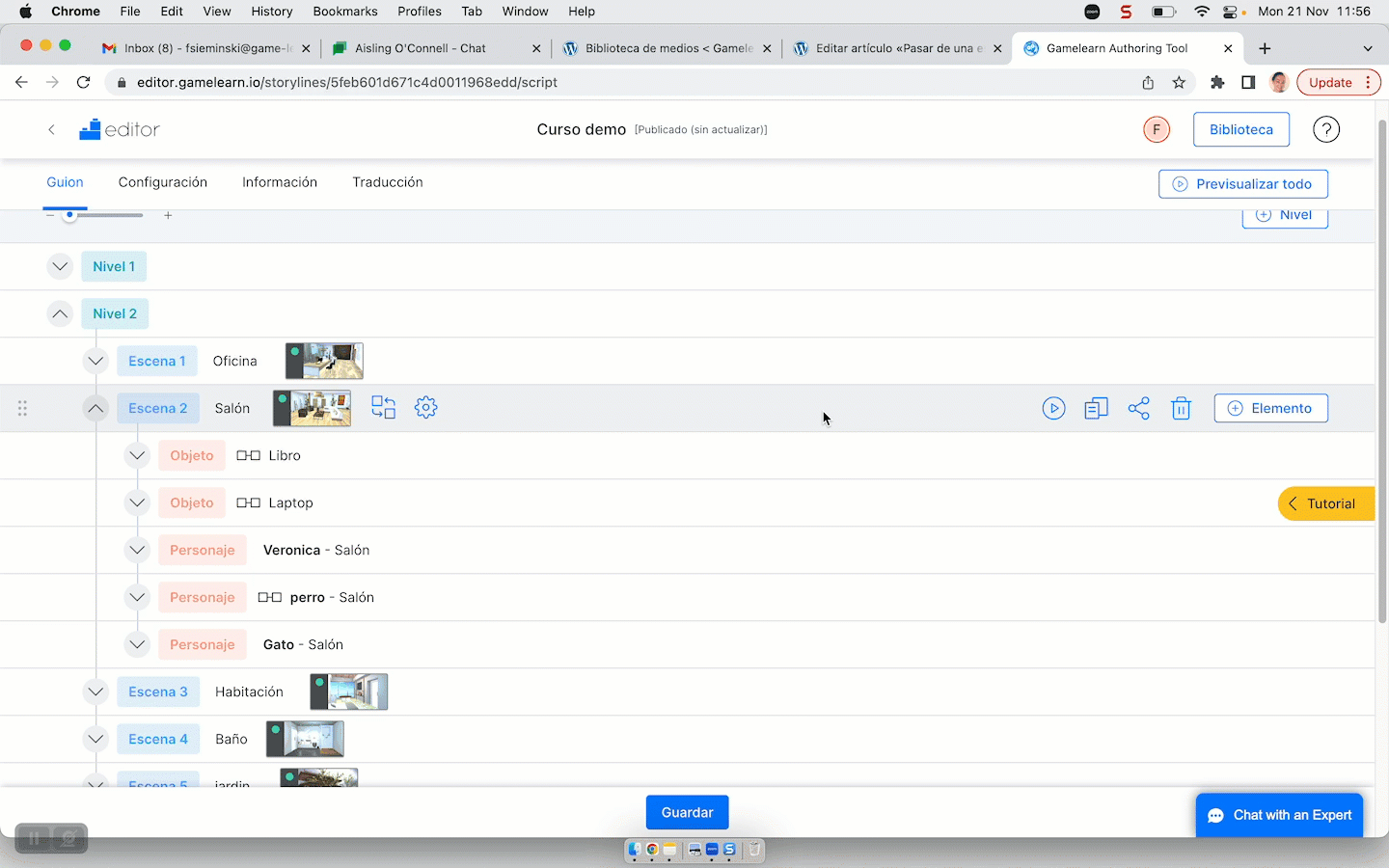
Requisitos previos: asegúrate de tener ya creadas las dos escenas en las que estás trabajando.
Si ya hay una puerta colocada en tu escena, sigue estos pasos:
- Añade el elemento “Área clicable” a la escena y colócalo sobre la puerta.
- Dale un nombre al área clicable. Por ejemplo, “Puerta AC”.
- A continuación del elemento “Área clicable”, añade la pieza “Cambiar escena”.
- Dentro de la pieza “Cambiar escena”, selecciona la escena a la que conduce la puerta.
- Si quieres, puedes añadir una pieza “Reactivar flujo” para hacer que la puerta pueda usarse otra vez.
Si no hay ninguna puerta presente en la escena, sigue estos pasos:
- Añade el elemento “Objeto” y selecciona una puerta en la biblioteca.
- Dale un nombre al objeto. Por ejemplo, “Puerta”.
- A continuación del elemento “Área clicable”, añade la pieza “Cambiar escena”.
- Dentro de la pieza “Cambiar escena”, selecciona la escena a la que conduce la puerta.
- Si quieres, puedes añadir una pieza “Reactivar flujo” para hacer que la puerta pueda usarse otra vez.
Nota: si quieres que el jugador pueda hacer clic varias veces en la misma puerta, usa la pieza “Reactivar flujo” después de la pieza “Cambiar escena”.
