Personalizar tu juego
Puedes personalizar tu juego añadiendo tu propio logotipo y/o imágenes directamente en las escenas 3D. Aquí tienes algunos ejemplos de cómo personalizar tu juego:
- Puedes colocar el logotipo de tu empresa en la pared de una escena que tenga lugar en la recepción de la oficina o en la parte exterior de un edificio;
- poner una foto del CEO en la pared de la sala de espera;
- añadir carteles con los valores de tu empresa en las paredes de tu oficina virtual;
- utilizar una foto de tu almacén como fondo de una escena;
- utilizar una foto de una persona real para usarla como personaje en un diálogo.
Para añadir tu logotipo a una escena, sigue estos pasos:
- Añade un elemento y selecciona «Póster».
- Selecciona una imagen en la biblioteca o carga la imagen desde tu ordenador.
- Coloca el logotipo donde quieras, idealmente en una pared.
- Ponle un nombre al cartel y haz clic en el botón «Guardar».
Recomendación: para facilitarte la tarea, los pósteres que añadas aparecerán de forma paralela a la superficie. No necesitarás rotarlos, solo alinear cada uno de ellos con la pared.
Utilizar tus propias imágenes como fondo de una escena
Existen cientos de escenas 3D disponibles en la biblioteca para que puedas crear tu juego, pero si lo prefieres, también puedes usar tus imágenes 2D para los fondos de las escenas. Por ejemplo, puedes utilizar una foto del vestíbulo o de la sala de descanso de tu empresa.
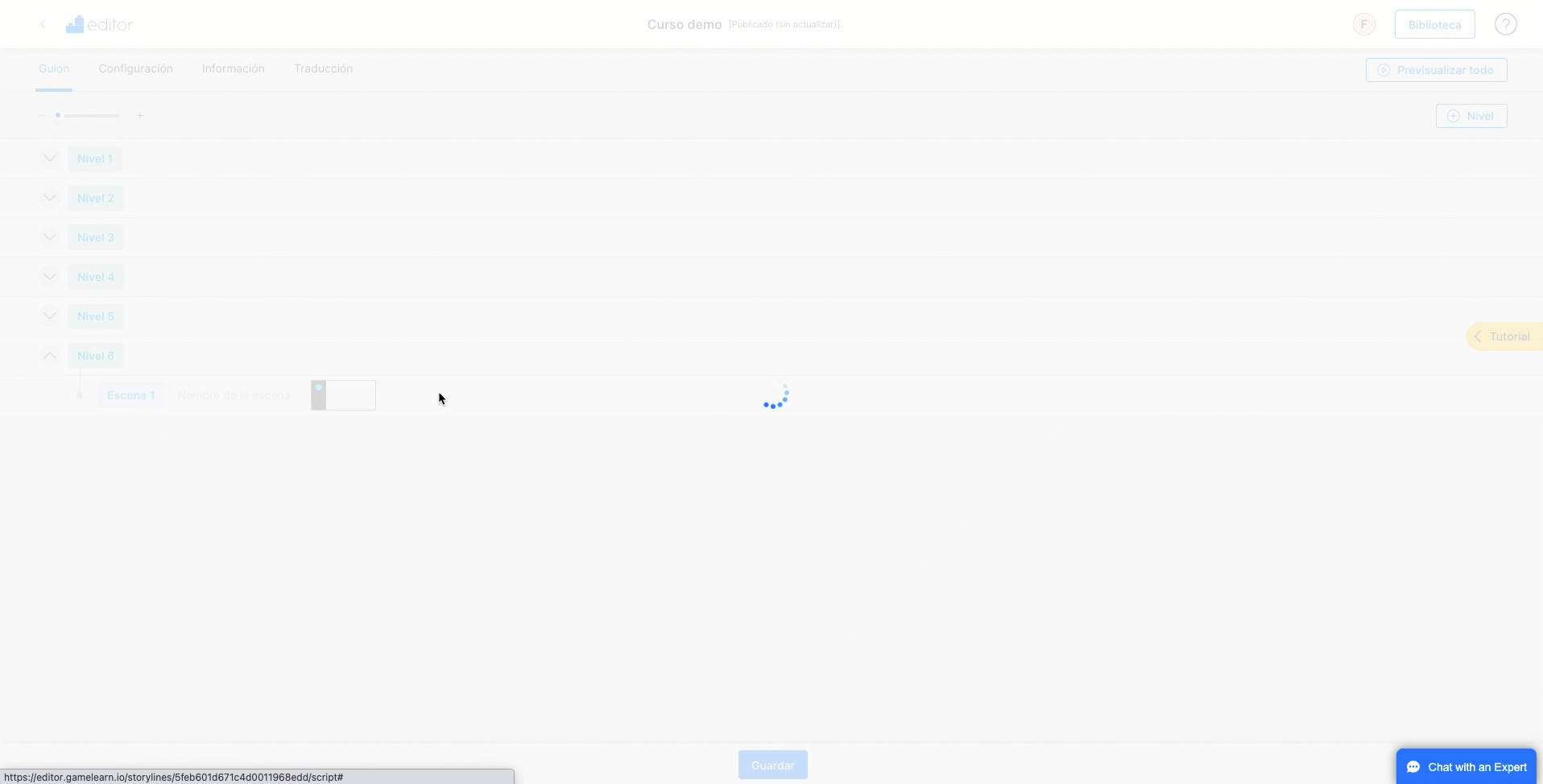
Para añadir una imagen 2D como fondo de una escena, sigue estos pasos:
- Añade una escena.
- En la biblioteca, selecciona la escena «Escena blanca 2» como fondo.
- Ponle un nombre a la escena y haz clic en el botón «Guardar».
- Añade un elemento «Póster».
- Selecciona una imagen en la biblioteca o carga la imagen desde tu ordenador.
- Arrastra la imagen hacia ti, hasta que sea visible en la pantalla.
Recomendación: no arrastres la imagen demasiado hacia delante, ya que perderás la profundidad del espacio para colocar tus personajes, objetos y otros elementos.
- Utiliza la herramienta de cambio de tamaño para ampliar la imagen hasta que cubra toda la pantalla.
Importante: las imágenes que utilices como fondos de escena deben ser de alta resolución.
- Haz clic en “Siguiente”.
- Ponle un nombre al póster y haz clic en el botón «Guardar».
Importante: con este método, es posible que la escena pierda cierta profundidad, por lo que necesitarás redimensionar los personajes y objetos para ajustar su proporción respecto al fondo.
Recomendación: retoca tu imagen con un filtro de cómic o de dibujos animados para darle la misma estética que otras escenas 3D.
Cambiar la ropa de un personaje
Algunos personajes 3D de la biblioteca se han creado con el mismo avatar pero con diferente vestimenta (de negocios, casual, deportiva…).
No es posible personalizar a tu gusto la ropa de un personaje 3D, pero si quieres variar su apariencia a lo largo del juego, puedes elegir las diferentes versiones de un mismo avatar. Por ejemplo, puedes elegir un avatar con ropa informal en una escena que ocurre en casa y más adelante, elegir el mismo avatar vestido con traje para una escena de trabajo.
Usar imágenes en los diálogos
La pieza «Diálogo» tiene dos modos de visualización:
- Vista en ventanas: si eliges la vista en ventanas, el diálogo se mostrará en un cuadro de texto y los actores aparecerán como avatares. Utiliza esta vista para representar una conversación que ocurre en otro lugar o simplemente para proporcionar variedad visual a tu juego.
- Vista en escena: si eliges la vista en escena, el diálogo se mostrará en forma de bocadillos y los personajes aparecerán dentro de la escena. Esta vista ofrece al jugador una experiencia más inmersiva, ya que la conversación tiene lugar dentro de la propia escena.
En el caso de la vista en ventanas, la imagen de fondo del diálogo se puede personalizar:
- Añade una pieza “Diálogo” y selecciona el modo de visualización “Vista en ventanas”.
- Debajo, en “Imagen de fondo”, haz clic en el icono del lápiz para abrir la biblioteca.
- Selecciona la imagen que quieras o carga una desde tu ordenador.
- Haz clic en “Guardar”.
Recomendación: puedes hacer una captura de pantalla de cualquier momento del juego y usarla como imagen de fondo.
También puedes personalizar los diálogos utilizando objetos 3D o cualquiera de tus propias imágenes 2D, en lugar de añadir personajes a la conversación.
Si prefieres esta opción, sigue estos pasos:
- Añade una pieza “Diálogo” y selecciona el modo de visualización “Vista en ventanas”.
- En las frases del diálogo, haz clic en el icono del lápiz (como si fueras a seleccionar un personaje para el actor hablante) y se abrirá la biblioteca.
- En el menú desplegable de la derecha, selecciona “objeto” o “imagen”.
- Elige la imagen u objeto que quieres añadir al diálogo.
- Cuando termines de escribir el diálogo, haz clic en “Guardar”.
A continuación te dejamos algunos ejemplos de un diálogo con objetos e imágenes.
Ejemplo de un objeto 3D y una imagen en la vista en ventanas:
Ejemplo de una imagen en la vista en escena:
