Posicionar elementos en la escena
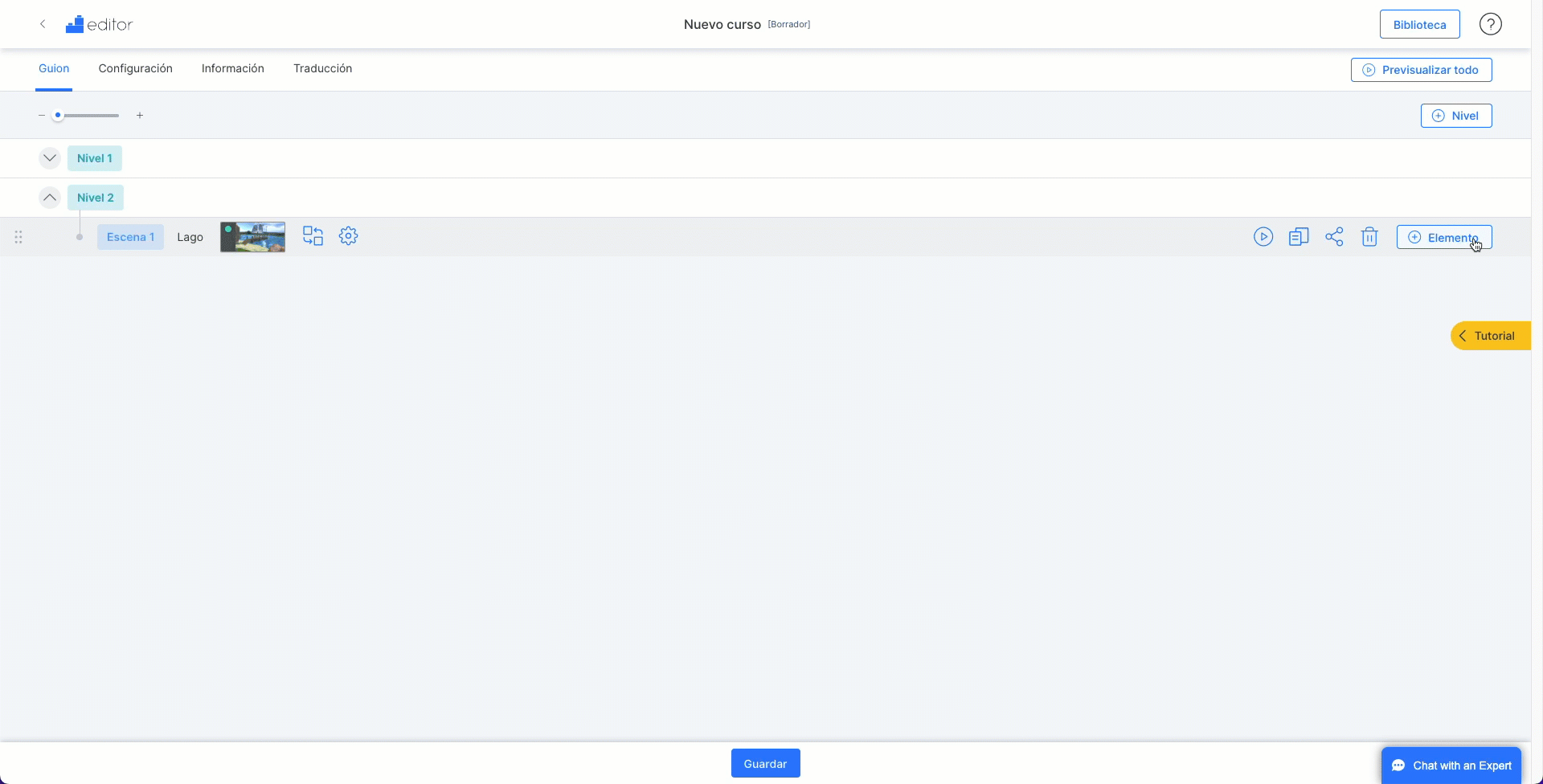
De los cinco elementos que puedes añadir a una escena, cuatro de ellos se pueden posicionar en algún lugar dentro del espacio 3D visible para el jugador.
Nota: el disparador automático es el único elemento que no se puede posicionar, ya que su función es activar la acción en cuanto el jugador llega a la escena.
Importante: cuando pases el ratón por encima de un elemento, este se resaltará en azul y entonces, podrás moverlo por la escena. Al hacer clic y arrastrarlo a cualquier otro lugar de la escena, la vista de la cámara cambiará. Consulta la sección “Mover la cámara”.
Si has movido la vista por error, usa el botón que sirve para recuperar la última vista del juego para volver a la vista anterior.
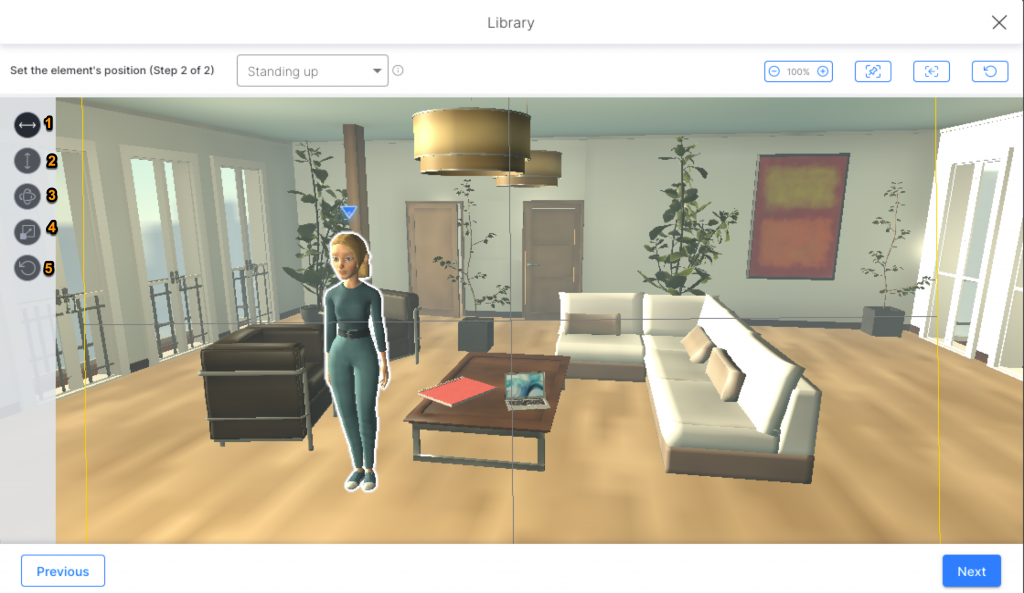
1. Botón “Arrastrar”: con el botón que sirve para arrastrar, podrás mover el elemento por el suelo a través de los ejes horizontales.
2. Botón “Mover”: con el botón de mover, podrás subir o bajar el elemento siguiendo el eje vertical. Haz clic en cualquier parte del elemento y arrástralo hacia arriba o hacia abajo.
3. Botón “Rotar”: al hacer clic en este botón, verás una circunferencia con líneas de diferentes colores para cada eje de rotación. Haz clic en uno u otro color en función de cómo quieras mover el elemento. Por ejemplo, para girar a un personaje y hacer que mire hacia la cámara, haz clic en el color rojo.
4. Botón “Redimensionar”: con este botón, podrás cambiar el tamaño de un elemento. Arrastra el pequeño rectángulo de color para agrandar o reducir el elemento.
5. Botón “Restablecer”: si en algún momento quieres volver a empezar, puedes hacer clic en el botón de restablecer y el elemento volverá a su posición original.
Posicionar un personaje en el espacio 3D
- Haz clic en el botón “+ Elemento”.
- Elige qué tipo de elemento quieres añadir, en este caso, un personaje.
- Elige un personaje en la biblioteca y haz clic en “Siguiente”.
Nota: el personaje que has seleccionado en la biblioteca aparecerá de pie en el centro de la escena, al nivel del suelo.
- Puedes usar el menú desplegable en la parte superior izquierda para seleccionar si quieres que el personaje esté de pie o sentado.
- Usa los botones de posicionamiento a la izquierda del panel, como se explicó anteriormente, para colocar a tu personaje en el lugar y la orientación que desees. El primer botón, el que sirve para arrastrar horizontalmente, siempre está seleccionado por defecto.
Posicionar un objeto en el espacio 3D
- Haz clic en el botón “+ Elemento”.
- Elige qué tipo de elemento quieres añadir, en este caso un objeto.
- Elige un objeto en la biblioteca y haz clic en “Siguiente”.
Nota: el objeto aparecerá en el centro de la escena, al nivel del suelo.
- Utiliza los botones de posicionamiento, como se explicó anteriormente, para colocar el objeto en el lugar y la orientación que desees. El primer botón, el que sirve para arrastrar horizontalmente, siempre está seleccionado por defecto.
Recomendación: algunos objetos son bastante pequeños y pueden ser difíciles de mover si la escena es muy grande. Si esto ocurre, puedes usar el botón de cambio de tamaño para hacerlo más grande y, por lo tanto, más fácil de manipular. Una vez que esté en su posición, puedes volver a cambiar su tamaño a las dimensiones correctas.
Posicionar un póster en el espacio 3D
- Haz clic en el botón “+ Elemento”.
- Elige qué tipo de elemento quieres añadir, en este caso un póster.
- Elige una imagen de la biblioteca y haz clic en “Siguiente”.
Nota: la imagen aparecerá con su punto central al nivel del suelo.
- Utiliza los botones de posicionamiento, como se explicó anteriormente, para colocar el póster en el lugar y la orientación que desees. El primer botón, el que sirve para arrastrar horizontalmente, siempre está seleccionado por defecto.
Posicionar un área clicable en el espacio 3D
El área clicable es una forma cuadrada transparente que colocarás en la parte superior del área que quieras activar en la escena (puede ser una puerta o cualquier objeto que forme parte de tu escenario).
- Haz clic en el botón “+ Elemento”.
- Elige qué tipo de elemento quieres añadir, en este caso, un área clicable.
- Elige una imagen de la biblioteca y haz clic en “Siguiente”.
Nota: el área aparecerá con su punto central al nivel del suelo.
- Utiliza los botones de posicionamiento, como se explicó anteriormente, para colocar el área en el lugar y la orientación que desees. El primer botón, el que sirve para arrastrar horizontalmente, siempre está seleccionado por defecto.
Nota: puedes añadir varias áreas clicables en la parte superior de la misma área para crear diferentes flujos desde la misma área; consulta aquí cómo activar y desactivar elementos.
Mover la cámara
Como creador/a, puedes establecer una posición específica de la cámara para mostrarle al jugador una perspectiva concreta de la escena. También puedes mover la cámara para ayudarte a colocar objetos sin que ello afecte a la vista del juego.
Ten en cuenta que el jugador no podrá mover ni modificar la vista que tenga de la escena. Solo verá la vista que, tú como creador/a, hayas establecido en el posicionador.
Haz clic (izquierdo) sobre el escenario y, sin soltar, arrastra el ratón para mover la cámara como quieras. Conseguirás un movimiento más lento y estable haciendo clic sobre el botón derecho.
A continuación, utiliza los siguientes controles tal y como se indica en la captura de pantalla:
- Hacer zoom: utiliza el botón del zoom para acercar o alejar la cámara. Para conseguir el mismo efecto, puedes mover la rueda del ratón.
- Definir un nuevo ángulo de cámara: mueve la cámara y haz clic en el botón con el icono de la chincheta para fijar la vista que tendrá el jugador durante el juego.
Nota: puedes mover la cámara todo lo que quieras y, a menos que la fijes, la vista del juego no se verá afectada.
- Recuperar la última vista en juego que has establecido: haz clic en este botón para volver a la vista anterior que hayas establecido.
- Volver a la vista original: utiliza este botón para restablecer la vista original en juego.
Recomendación: antes de confirmar la posición de un elemento, haz clic en “Recupera la última vista en juego que has establecido” para asegurarte de que estás trabajando en la vista correcta de la escena.
