Traducir tu juego a otros idiomas
El Editor facilita la traducción de tu juego a más de 20 idiomas, lo que te permite escalar tu audiencia a nivel mundial. Cuando hayas completado, activado y publicado una traducción para un juego, el jugador tendrá automáticamente la opción de elegir el juego en ese idioma cuando comience a jugar.
Nota: antes de empezar a traducir tu juego, asegúrate de haber revisado y probado tu contenido, y de traducir solo la versión final del juego.
Importante: no existe el guardado automático en la pestaña de Traducción, así que no olvides hacer clic en el botón «Guardar» con frecuencia. Si cometes un error, simplemente no le des a guardar y podrás volver a la última versión guardada.
Para tener tu juego disponible en otros idiomas, tienes dos opciones:
- Traducir directamente en la interfaz del Editor
o
- Descargar el juego en un archivo con formato .json y subir posteriormente la versión traducida al Editor.
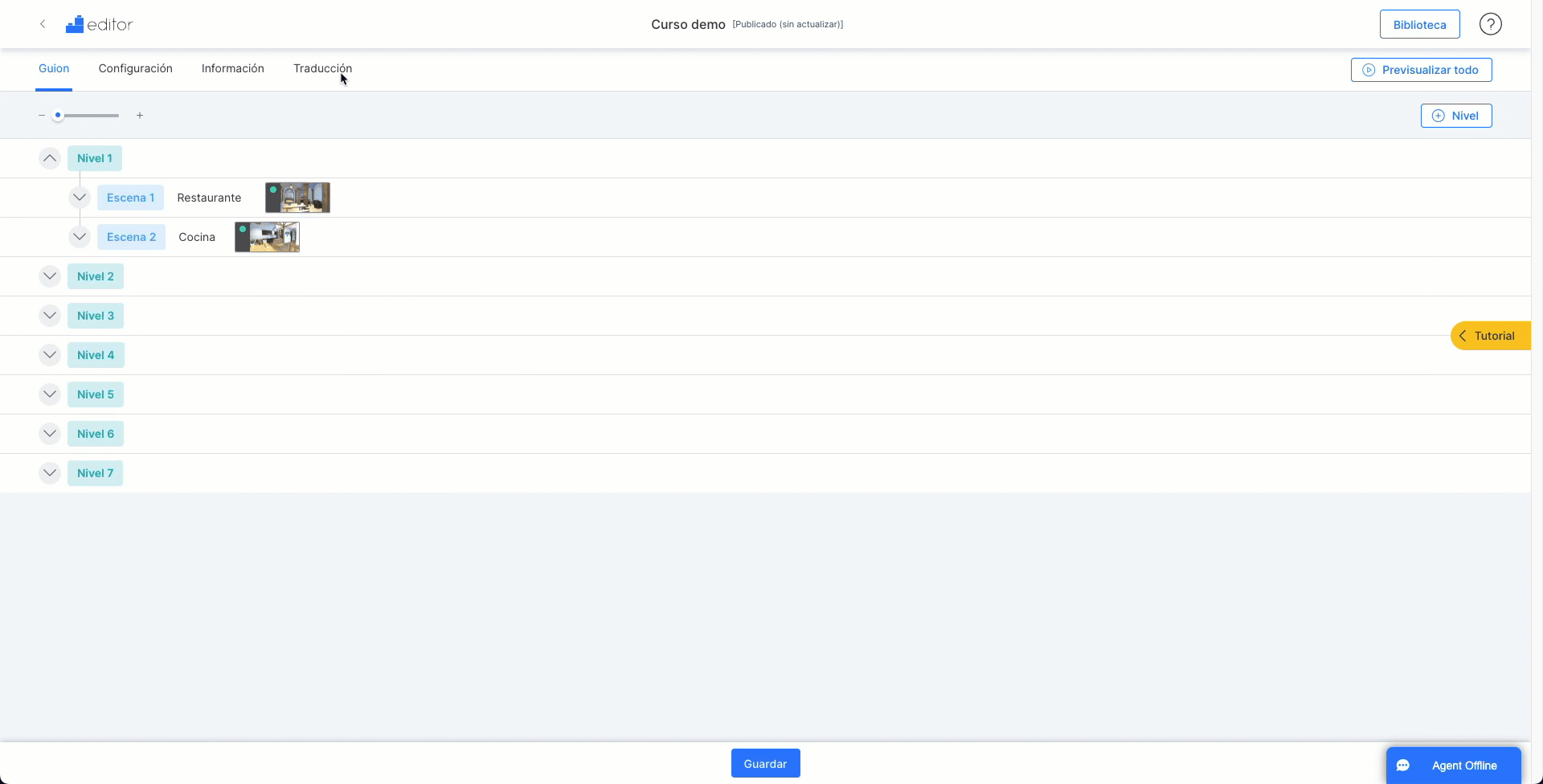
Traducir en la interfaz del Editor
- Ve a la pestaña de Traducción y selecciona el idioma de destino en el menú desplegable de la derecha.

- A continuación, escribe directamente tus textos traducidos en las casillas correspondientes de las secciones Información y Guion – Configuración.
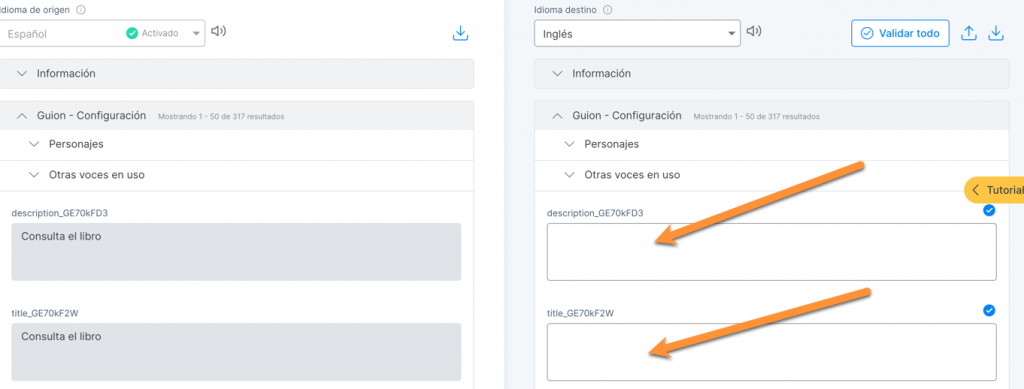
- Utiliza el filtro para ver solo los campos que no están traducidos o los que se han modificado en el idioma origen y necesitan revisarse.
Importante: deberás validar todos los vídeos, imágenes y documentos que hayas añadido a tu juego para asegurarte de identificar cualquier documento con texto traducible. Para localizar solo los documentos, también puedes usar el filtro disponible.
- Cuando el 100% de los campos hayan sido traducidos, podrás hacer clic en «Activar idioma» y guardar la traducción.
- Vuelve a la interfaz principal del Editor y busca tu juego.
- Haz clic en “Actualizar” en la tarjeta del curso.
Para que tu juego esté disponible en el nuevo idioma, deberás volver a publicarlo haciendo clic en el botón “Actualizar” en la tarjeta del curso.
Traducir un archivo .json
- Ve a la pestaña de Traducción y selecciona el idioma de destino en el menú desplegable de la derecha:

- Haz clic en el icono de descarga para descargar el juego completo:

- Se descargará un archivo .json. Utilizando una herramienta de traducción (compatible con el formato .json), traduce el archivo al idioma deseado. Se generará un nuevo archivo .json con el contenido del juego traducido.
- Vuelve a la pestaña de Traducción de tu juego y en el menú desplegable de la derecha, selecciona el idioma de destino.
- Haz clic en el icono de carga y elige el archivo .json que has traducido. Verás inmediatamente tu contenido traducido repartido en todas las casillas.
- Utiliza el filtro para ver aquellas casillas que tienen texto modificado que necesita revisarse.
Importante: deberás validar todos los vídeos, imágenes y documentos que hayas añadido a tu juego para asegurarte de identificar cualquier documento con texto traducible. Para localizar solo los documentos, también puedes usar el filtro disponible.
- Cuando el 100% de los campos hayan sido traducidos, podrás hacer clic en «Activar idioma» y guardar la traducción.
- Vuelve a la interfaz principal del Editor y busca tu juego.
- Haz clic en “Actualizar” en la tarjeta del curso.
Pasos adicionales:
- Fíjate en el número de casillas traducidas arriba a la derecha. Si ves, por ejemplo, «1987/2002», significa que todavía hay 15 casillas por completar.
- Filtra por «Sin traducir» para encontrar aquellas casillas que faltan por completar.
- Filtra por «Documentos»: carga un nuevo PDF, imagen, audio o video, o conserva el archivo original haciendo clic en «Usar recurso de idioma de origen».

- Filtra por «Modificados» para revisar y validar los cambios que has hecho en tu juego original.
Importante: cada vez que modifiques el juego en su idioma original (aunque sea solo una coma o un punto), tendrás que validar los cambios en los idiomas traducidos.
- Utiliza la barra de búsqueda para buscar cualquier palabra específica que necesites comprobar.
Usar Text-to-Speech (voces sintéticas) y traducir los nombres de personajes
Si has seleccionado voces sintéticas para los personajes de tu juego original, también deberás hacer lo mismo con los personajes en el idioma de destino.
Ten en cuenta que, por el momento, el Text-to-Speech solo está disponible en español, inglés, francés y alemán.
Cambia los nombres y las voces de los personajes:
- En la sección «Personajes», haz clic en «Configuración».
- Selecciona una voz para cada personaje en cada idioma.
- Si quieres, también puedes cambiar el nombre de los personajes para cada idioma.
Nota: puedes consultar la pestaña «Configuración» para ver el estado de los diferentes idiomas a los que has traducido tu juego.
Importante: incluso si tu juego está 100% traducido, tendrás que activar el idioma, guardar y publicar el juego (o actualizarlo) para que tus jugadores puedan jugar en el idioma al que has traducido tu juego.
Previsualizar la traducción de un juego
Una vez que has traducido tu juego, te recomendamos jugarlo antes de publicarlo.
Para previsualizar la versión traducida del juego:
- Haz clic en el botón «Previsualizar todo».

- En el juego previsualizado, haz clic en el botón de configuración en el menú (esquina inferior derecha).
- Selecciona el idioma en el que quieres jugar.
Nota: también puedes cambiar el idioma directamente en la URL cambiando el código de dos letras correspondiente al idioma (lang=es, lang=en, lang=fr, lang=de, etc.)
