Cómo usar la biblioteca
La biblioteca de Gamelearn ofrece miles de escenas, personajes y objetos 3D para crear tus juegos.
También puedes utilizar la biblioteca como repositorio para administrar todos los recursos que necesites para personalizar tu juego: PDF, imágenes, audios y vídeos. Pueden ser archivos de video subidos por ti, pero también enlaces insertados de YouTube y Vimeo.
Hay dos formas de acceder a la biblioteca:
- Cada vez que añadas una imagen de fondo u otro tipo de contenido a una pieza, la biblioteca se abrirá automáticamente.
- También puedes abrir la biblioteca desde la interfaz principal del juego; permitiéndote cargar todos tus documentos antes de comenzar a crear o navegar por el contenido 3D en busca de inspiración.
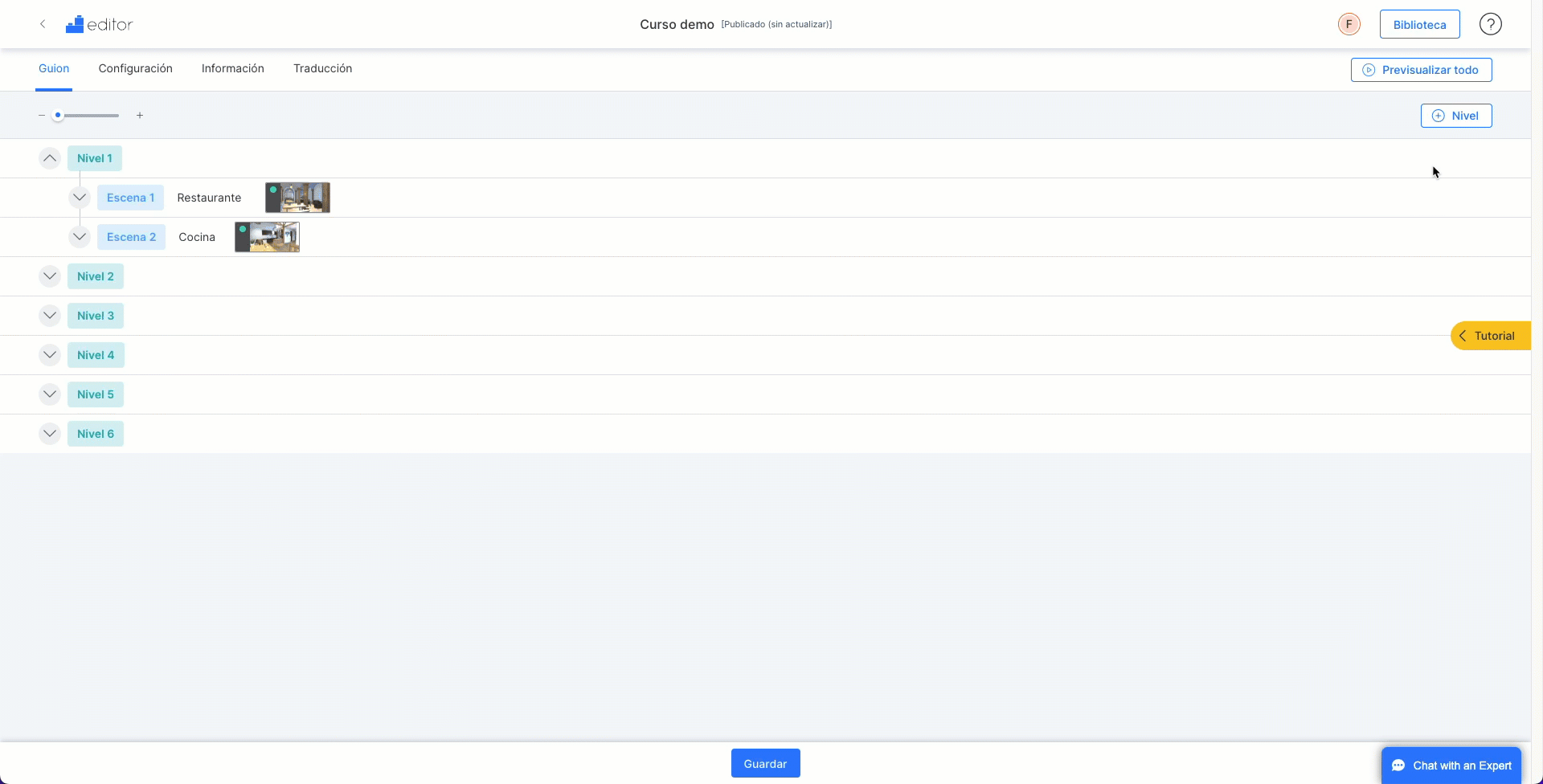
Tipos de recursos
La biblioteca incluye un repertorio variado de recursos 3D para usar en tus juegos.
Recursos 3D proporcionados por Gamelearn
Escenas: +600
Personajes: +400
Objetos: +2000
También puedes subir tus propios recursos para usarlos como contenido en tus juegos. Los recursos que puedes subir son los siguientes:
- Audios
- Vídeos
- Imágenes
- Archivos PDF
Formatos aceptados en la biblioteca:
| Formatos aceptados | Tamaño máximo del archivo (100 MB) | |
| Documentos | ||
| Audio | mp3, m4a, wav | |
| Imágenes | png, jpg, gif | Recomendado: 1920×1080 (16:9) |
| Vídeo | mp4, mov, webM, YouTube y Vimeo |
Nota: no es posible añadir tus propios recursos 3D a la biblioteca, por lo que si alguna vez necesitas un modelo 3D que no esté en la biblioteca, no dudes en contactarnos.
Nota: todos los recursos subidos a la biblioteca solo serán visibles para ti y tus coeditores, en caso de que los haya.
Recomendación: también puedes usar una imagen 2D como fondo de la escena, para mas info consulta este tutorial.
Cargar documentos desde tu ordenador
Para subir documentos a la biblioteca desde el ordenador, sigue estos pasos:
- Haz clic en el botón de añadir que se encuentra en la parte superior izquierda de la ventana de la biblioteca.
- Haz clic en «Busca en tu equipo» o arrastra y suelta el archivo.
Nota: la opción «Optimizar imágenes antes de subirlas» siempre está marcada por defecto para gestionar mejor los tiempos de carga en tu juego.
Recomendación: desmarca esta opción solo para las imágenes que contienen texto, ya que su calidad puede verse afectada por la compresión.
- Haz clic en «Continuar».
- Repite el mismo proceso si necesitas subir más archivos.
Insertar un vídeo de YouTube o Vimeo
- Haz clic en el botón de añadir que se encuentra en la parte superior izquierda de la ventana de la biblioteca.
- Copia y pega el enlace a tu vídeo en el espacio reservado para ello.
- Dale un nombre
- Haz clic en «Continuar».
- Repite el proceso para añadir más vídeos.
Eliminar recursos de la biblioteca
Para eliminar recursos que hayas subido a la biblioteca, sigue estos pasos:
- Busca el recurso que deseas eliminar.
- Selecciónalo y la vista previa aparecerá a la derecha.
- Haz clic en el botón «Eliminar»
Nota: para evitar errores, la biblioteca solo te permitirá eliminar aquellos recursos que no se estén usando en tus juegos.
Navegar por la biblioteca
Para ver todo el contenido que ofrece la biblioteca, haz clic en en el botón «Biblioteca» arriba a la derecha y filtra por el tipo de recursos en el menú desplegable.
Cuando estés creando tu juego y añadas cualquier tipo de contenido, se te abrirá automáticamente la biblioteca.
Cuando estés dentro de la biblioteca, sigue estos pasos:
- Introduce palabras clave en la barra de búsqueda para encontrar recursos concretos o selecciona los que más te gusten de entre las sugerencias que se muestran.
- Para buscar escenas, personajes y objetos, puedes reducir la búsqueda seleccionando una de las categorías desde el filtro del menú desplegable a la derecha.
- También puedes decidir si quieres que se muestren 50 o 100 resultados por página y usar las flechas “< >” para navegar por las páginas siguientes/anteriores.
- Haz clic en el recurso para obtener una vista previa más grande en el lado derecho de la biblioteca.
