Traduire votre jeu dans d’autres langues
L’Editor facilite la traduction de votre jeu dans plus de 20 langues, ce qui vous permet d’élargir votre public au niveau mondial. Lorsque vous avez terminé, activé et publié une traduction pour un jeu, le joueur aura automatiquement la possibilité de choisir cette langue lorsqu’il commencera à jouer.
Remarque : avant de commencer à traduire votre jeu, assurez-vous d’avoir revu et testé votre contenu, et ne traduisez que la version finale.
Important : il n’y a pas de sauvegarde automatique dans l’onglet « Traduction », n’oubliez donc pas de cliquer fréquemment sur le bouton « Sauvegarder ». Si vous faites une erreur, n’appuyez pas sur le bouton « Sauvegarder » et vous pourrez revenir à la dernière version enregistrée.
Pour que votre jeu soit disponible dans d’autres langues, vous avez deux possibilités :
- Traduire directement dans l’interface de l’Editor
ou
- Télécharger le jeu dans un format de fichier .json et importer la version traduite dans l’Editor une fois terminée.
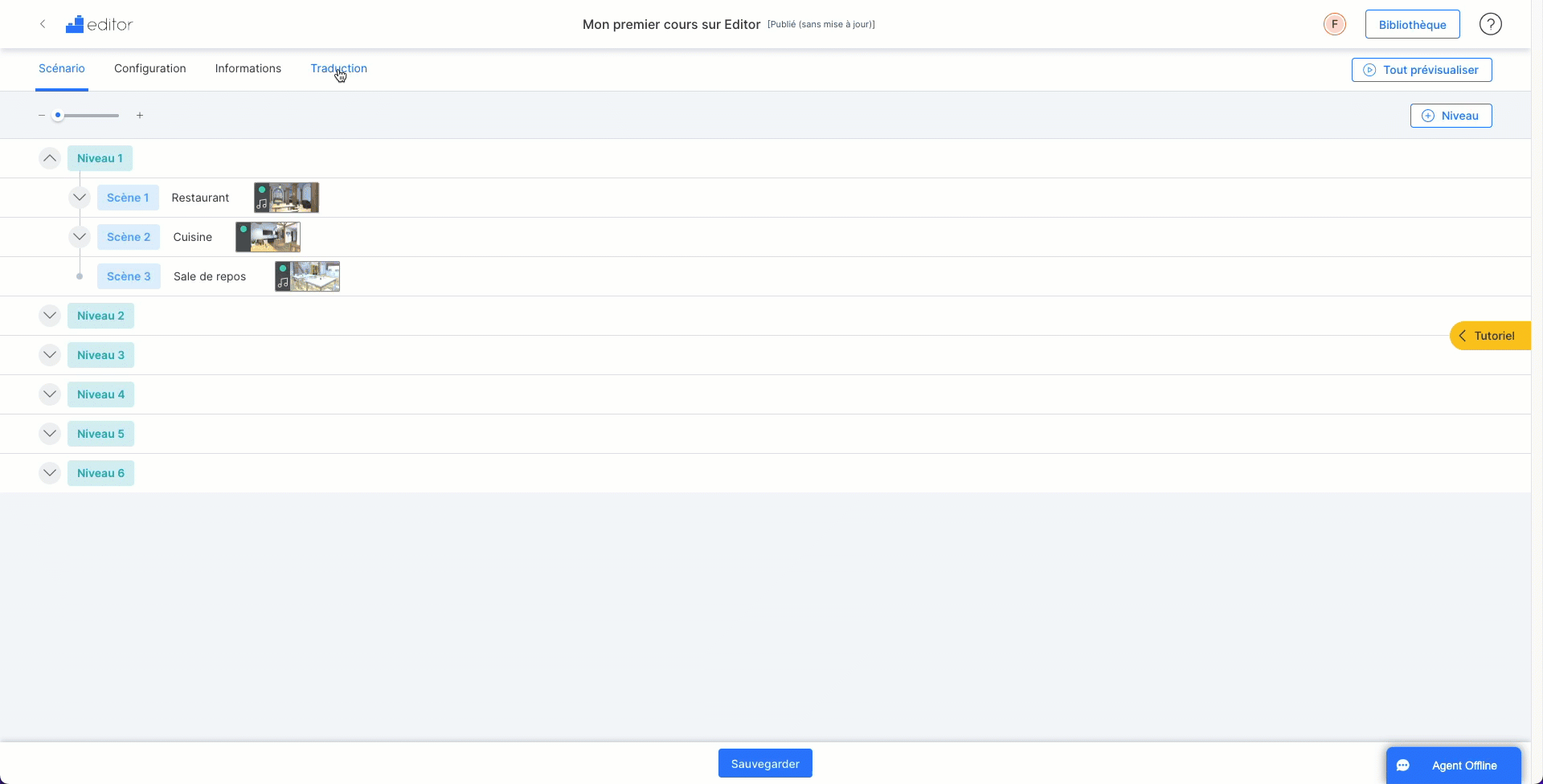
Traduire dans l’interface de l’Editor
- Accédez à l’onglet « Traduction » et sélectionnez la langue cible dans le menu déroulant de droite.

- Saisissez ensuite la traduction du texte directement dans les cases correspondantes des sections « Information » et « Scénario – Configuration ».
- Utilisez le filtre pour voir uniquement les champs qui ne sont pas traduits ou les champs qui ont été modifiés dans la langue source et qui doivent être révisés.
Important : vous devrez valider toutes les vidéos, images et documents que vous avez ajoutés à votre jeu pour vous assurer de bien identifier tous les documents contenant du texte traduisible. Pour visualiser uniquement les documents, vous pouvez également utiliser le filtre disponible.
- Lorsque 100 % des champs ont été traduits, vous pouvez cliquer sur « Activer la langue » et sauvegarder la traduction.
- Revenez à l’interface principale de l’Editor et recherchez votre jeu.
- Cliquez sur « Mettre à jour » sur la carte du cours.
Pour que votre jeu soit disponible dans la nouvelle langue, vous devrez le republier en cliquant sur le bouton « Mettre à jour » de la carte du cours.
Traduire un fichier .json
- Accédez à l’onglet « Traduction » et sélectionnez la langue cible dans le menu déroulant de droite :

- Cliquez sur l’icône de téléchargement pour télécharger le jeu complet :

- Un fichier .json sera téléchargé. Grâce à un outil de traduction (compatible avec le format .json), traduisez le fichier dans la langue souhaitée. Un nouveau fichier .json sera ainsi créé avec le contenu du jeu traduit dans la langue cible.
- Revenez à l’onglet « Traduction » de votre jeu et sélectionnez la langue cible dans le menu déroulant de droite.
- Cliquez sur l’icône d’importation et choisissez le fichier .json que vous avez traduit. Vous verrez immédiatement votre contenu traduit réparti dans toutes les cases.
- Utilisez le filtre pour voir les cases dont le texte a été modifié et qui doivent être révisées.
Important : vous devrez valider toutes les vidéos, images et documents que vous avez ajoutés à votre jeu pour vous assurer de bien identifier tous les documents contenant du texte traduisible. Pour visualiser uniquement les documents, vous pouvez également utiliser le filtre disponible.
- Lorsque 100 % des champs ont été traduits, vous pouvez cliquer sur « Activer la langue » et sauvegarder la traduction.
- Revenez à l’interface principale de l’Editor et recherchez votre jeu.
- Cliquez sur « Mettre à jour » sur la carte du cours.
Étapes supplémentaires :
- Vérifiez le nombre de cases traduites en haut à droite de l’écran. Si vous voyez, par exemple, « 1987/2002 », cela signifie qu’il y a encore 15 cases à remplir.
- Filtrez par « Non traduit » pour trouver les cases qui n’ont pas encore été complétées.
- Filtrez par « Documents » : téléchargez un nouveau PDF, une image, un fichier audio ou vidéo, ou conservez le fichier original en cliquant sur « Utiliser le fichier de la langue source ».

- Filtrez par « Modifiés » pour examiner et valider les modifications que vous avez apportées à votre jeu original.
Important : chaque fois que vous modifiez le jeu dans sa langue d’origine (même s’il s’agit d’une simple virgule ou d’un point), vous devrez valider les changements dans les langues traduites.
- Utilisez la barre de recherche pour rechercher un mot spécifique que vous devez vérifier.

Utiliser le Text-to-Speech (voix de synthèse) et traduire le nom des personnages
Si vous avez choisi des voix de synthèses pour les personnages de votre jeu original, vous devrez également faire de même pour les personnages dans la langue cible.
Veuillez noter que la fonction Text-to-Speech n’est actuellement disponible qu’en espagnol, anglais, français et allemand.
Changez les noms et les voix des personnages :
- Dans la section « Personnages », cliquez sur « Configurer ».

- Sélectionnez une voix pour chacun des personnages.
- Si vous le souhaitez, vous pouvez également modifier le nom des personnages dans chaque langue.
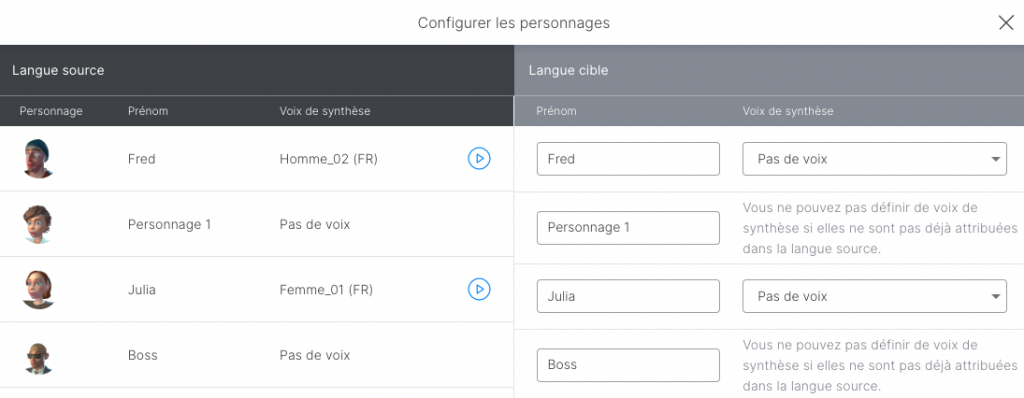
Remarque : vous pouvez consulter l’onglet « Configuration » pour connaître le statut des différentes langues dans lesquelles vous avez traduit votre jeu.
Important : même si votre jeu est traduit à 100 %, vous devez toujours activer la langue, sauvegarder et publier le jeu (ou le mettre à jour) pour que vos joueurs puissent jouer dans la langue dans laquelle vous l’avez traduit.
Prévisualiser la traduction d’un jeu
Une fois que vous avez traduit votre jeu, nous vous recommandons d’y jouer avant de le publier.
Pour avoir un aperçu de la version traduite du jeu :
- Cliquez sur le bouton « Tout prévisualiser ».

- Une fois dans le jeu, cliquez sur le bouton des réglages dans le menu (en bas à droite).
- Sélectionnez la langue dans laquelle vous voulez jouer.
Remarque : vous pouvez également changer la langue directement dans l’URL, en modifiant le code à deux lettres correspondant à la langue (lang=es, lang=en, lang=fr, lang=de, etc.)
