Utiliser la bibliothèque
La bibliothèque de Gamelearn offre des milliers de décors, de personnages et d’objets 3D pour créer vos jeux.
Vous pouvez également utiliser la bibliothèque comme référentiel pour gérer toutes les ressources dont vous avez besoin pour personnaliser votre jeu : PDF, images, audios et vidéos (des vidéos téléchargées, mais aussi des liens intégrés de YouTube et Vimeo).
Il y a deux façons d’accéder à la bibliothèque :
- Chaque fois que vous ajoutez une image d’arrière-plan ou tout autre contenu à une pièce, la bibliothèque s’ouvre automatiquement.
- Vous pouvez également ouvrir la bibliothèque à partir de l’interface principale du jeu ; ce qui vous permettra d’importer tous vos documents avant de commencer à créer votre jeu ou de parcourir le catalogue de ressources 3D à la recherche d’inspiration.
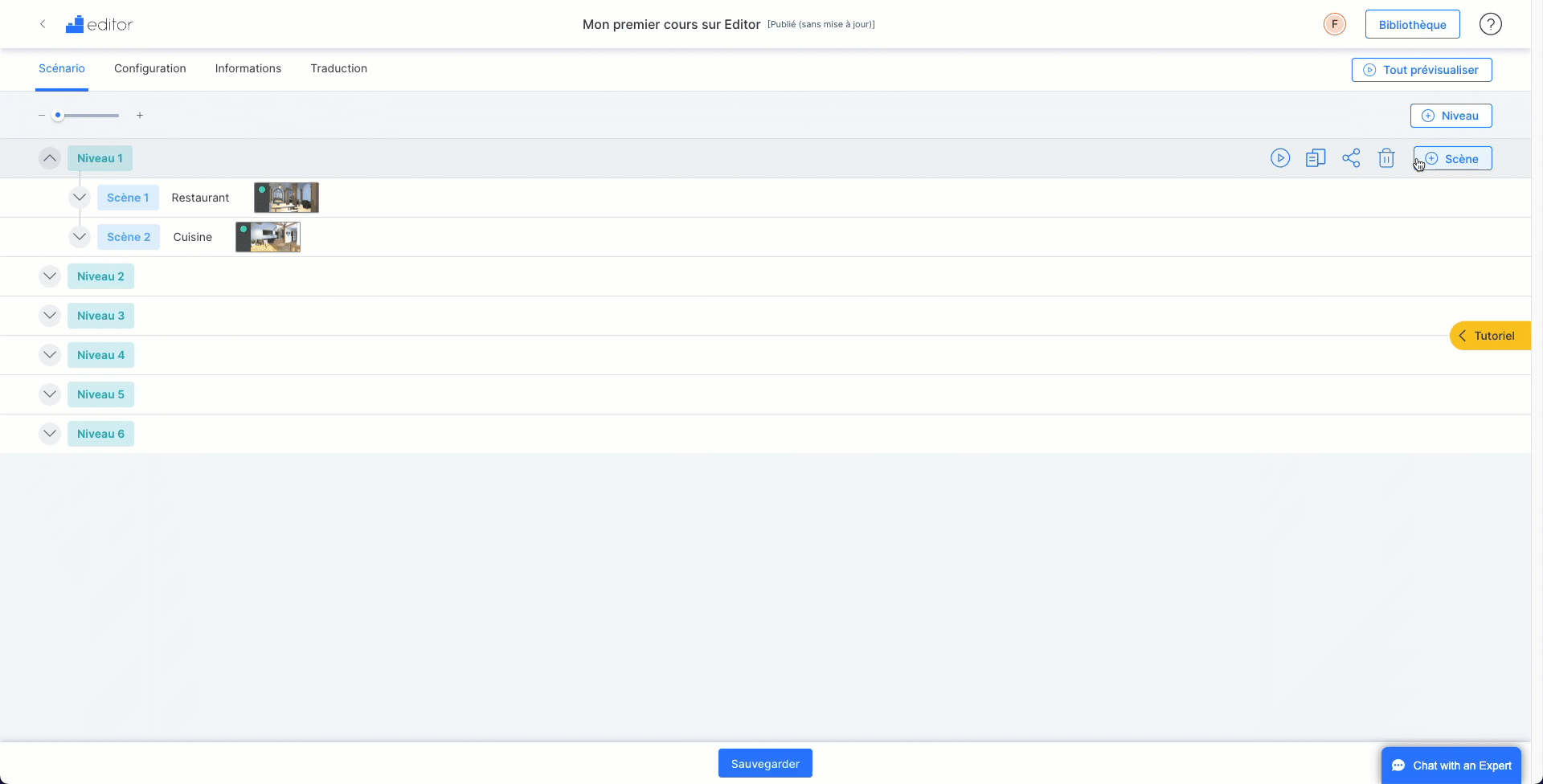
Types de ressources
La bibliothèque comprend un répertoire varié de ressources 3D que vous pouvez utiliser dans vos jeux.
| Ressources 3D fournies par Gamelearn : Décors : + 600 Personnages : + 400 Objets : + 2 000 |
Vous pouvez également importer vos propres ressources pour les utiliser comme contenu dans vos jeux. Les ressources que vous pouvez télécharger sont les suivantes :
- Audios
- Vidéos
- Images
- Fichiers PDF
Formats acceptés dans la bibliothèque :
| Formats acceptés | Taille maximale du fichier (100 Mb) | |
| Documents | ||
| Audio | mp3, m4a, wav | |
| Images | png, jpg, gif | Recommandé : 1920×1080 (16:9) |
| Vidéo | mp4, mov, webM, YouTube et Vimeo |
Remarque : il n’est pas possible d’ajouter vos propres ressources 3D à la bibliothèque. Si jamais vous avez besoin d’un modèle 3D qui n’est pas dans la bibliothèque, n’hésitez pas à nous contacter.
Remarque : l’ensemble des ressources que vous téléchargez dans la bibliothèque ne seront visibles que par vous (et vos coéditeurs, le cas échéant).
Recommandation : si vous souhaitez utiliser une image 2D comme décor pour votre scène, consultez cet article.
Importer des documents depuis votre ordinateur
Pour importer des documents dans la bibliothèque depuis votre ordinateur, procédez de la manière suivante :
- Cliquez sur le bouton d’ajout en haut à gauche de la fenêtre de la bibliothèque.
- Cliquez sur « Chercher sur votre appareil » ou faites glisser et déposez le fichier.
Remarque : l’option « Optimiser les images avant de les importer » est toujours cochée par défaut afin de limiter au mieux les temps de chargement dans votre jeu.
Recommandation : décochez cette option uniquement pour les images qui contiennent du texte, car leur qualité peut être affectée par la compression.
- Cliquez sur « Continuer ».
- Répétez le même processus si vous devez importer plusieurs fichiers.
Intégrer une vidéo YouTube ou Vimeo
- Cliquez sur le bouton d’ajout en haut à gauche de la fenêtre de la bibliothèque.
- Copiez et collez le lien vers votre vidéo dans l’espace réservé à cet effet.
- Cliquez sur « Continuer ».
- Répétez le processus pour ajouter d’autres vidéos.
Supprimer des ressources de la bibliothèque
Pour supprimer les ressources que vous avez téléchargées dans votre bibliothèque, procédez de la manière suivante :
- Recherchez la ressource que vous souhaitez supprimer.
- Sélectionnez-la et l’aperçu apparaîtra à droite.
- Cliquez sur le bouton « Supprimer »
Remarque : afin de prévenir d’éventuelles erreurs, la bibliothèque vous permettra uniquement de supprimer les ressources qui ne sont pas utilisées dans vos jeux.
Parcourir la bibliothèque
Pour voir l’ensemble du contenu qu’offre la bibliothèque, cliquez sur le bouton « Bibliothèque » en haut à droite et filtrez par type de ressources dans le menu déroulant.
Lorsque vous créez votre jeu et ajoutez n’importe quel type de contenu, la bibliothèque s’ouvre automatiquement.
Lorsque vous êtes à l’intérieur de la bibliothèque, procédez de la manière suivante :
- Entrez des mots-clés dans la barre de recherche pour trouver des ressources spécifiques ou sélectionnez celles que vous préférez parmi les suggestions affichées.
- Pour rechercher des décors, des personnages et des objets, vous pouvez affiner la recherche en sélectionnant l’une des catégories dans le filtre du menu déroulant de droite.
- Vous pouvez également décider d’afficher 50 ou 100 résultats par page et utiliser les flèches « < > » pour naviguer entre les différentes pages.
- Cliquez sur la ressource pour obtenir un aperçu plus grand (il s’affichera sur le côté droit de la bibliothèque).
