Créer une scène
Les scènes sont les endroits de votre jeu où se déroule votre histoire. Dans chaque scène, le joueur assistera à une série d’événements ou effectuera des actions. La combinaison d’événements et d’actions au sein du jeu vous permet de créer des expériences d’apprentissage passionnantes.
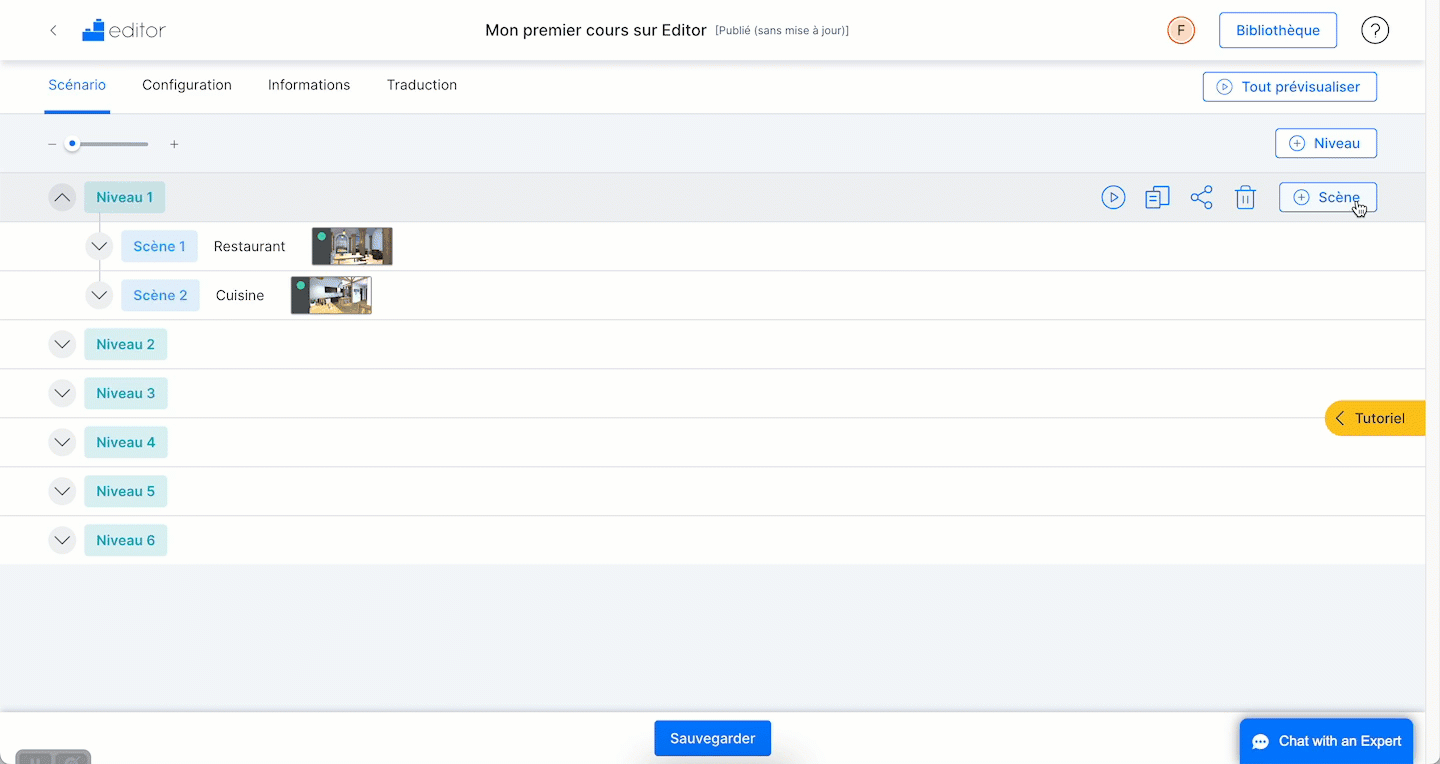
Choisir un décor dans la bibliothèque
L’Editor offre des centaines de décors afin que vous puissiez choisir celui que vous préférez pour créer votre jeu. Les décors sont les lieux où se déroule l’action.
Pour ajouter une nouvelle scène, procédez de la manière suivante :
- Cliquez sur le bouton « + Scène » pour ajouter une nouvelle scène. Assurez-vous de cliquer sur le bouton « + Scène » qui correspond au niveau auquel vous souhaitez ajouter la scène.
Votre nouvelle scène apparaîtra en bas du niveau.
- Cliquez sur « Choisissez un décor », qui apparaît lorsque vous passez votre souris sur la scène que vous venez d’ajouter.
- Dans la bibliothèque, vous pouvez parcourir les décors à l’aide des flèches ou utiliser la barre de recherche pour rechercher un type de décor spécifique.
- Cliquez sur la miniature pour avoir un aperçu plus grand du décor (il s’affichera sur la droite).
- Lorsque vous avez choisi votre décor, cliquez sur « Suivant ».
- Sur la page suivante, vous pouvez donner un nom à votre scène.
Souvenez-vous : le nom de la scène est visible pour le joueur, choisissez donc un nom suffisamment descriptif. Vous pouvez donner le même nom à des scènes de différents niveaux, car elles apparaîtront dans l’Editor avec un indicateur pour savoir à quel niveau elles se situent, par exemple : Cuisine (niveau 2), Cuisine (niveau 5).
- Vous pouvez également ajouter de la musique en fond sonore. Cliquez ici pour obtenir plus d’informations sur la musique.
- Enfin, choisissez de rendre cette scène accessible ou non sur le plan pendant la partie. Cliquez ici pour obtenir plus d’informations sur le plan.
Configurer une scène
Vous pouvez modifier les caractéristiques suivantes d’une scène à tout moment :
- les paramètres,
- le nom,
- le décor
- et la musique.
Il vous suffit de cliquer sur le symbole de l’engrenage pour faire apparaître le panneau des paramètres de la scène. Vous pourrez y modifier le nom de la scène, ajouter ou changer la musique et configurer le plan. Pour modifier le décor, lisez ce qui suit :
Modifier le décor
Important : si vous modifiez le décor après avoir ajouté des éléments à une scène, il est possible que vous deviez les repositionner dans le nouveau décor.
- Cliquez sur l’icône d’échange correspondant à la scène que vous souhaitez modifier. Cela vous mènera à la bibliothèque.
- Sélectionnez le décor que vous souhaitez utiliser.
- Cliquez sur « Suivant ».
- Vérifiez le nom de la scène et, si nécessaire, modifiez-le.
Ajouter une musique comme fond sonore
La musique ou les effets sonores contribuent à l’atmosphère et à l’immersion dans le jeu. Par exemple, de la musique effrayante peut déterminer le ton d’une scène, ou le son d’une voiture qui passe peut apporter du réalisme à votre aventure.
- Cliquez sur l’icône en forme d’engrenage de la scène que vous souhaitez modifier.
- Cliquez sur le crayon situé sous « Sélectionner audio » pour ouvrir la bibliothèque. Si vous n’avez pas encore téléchargé vos fichiers audio dans la bibliothèque, profitez-en pour le faire.
- En cliquant sur n’importe quel fichier audio de la bibliothèque, un aperçu apparaîtra à droite de l’écran. Vous pourrez dès lors écouter le son pour vous assurer que c’est le bon.
- Après avoir sélectionné l’audio que vous souhaitez utiliser, cliquez sur « Suivant ».
- De retour au panneau des paramètres, choisissez si vous souhaitez que la musique soit jouée une seule fois ou en boucle.
- Si vous le souhaitez, vous pouvez régler le volume de l’audio à l’aide de la commande de volume.
- Enfin, cliquez sur « Sauvegarder ».
Remarque : nous vous recommandons de cliquer sur l’aperçu pour vérifier les modifications.
Supprimer une scène
Pour supprimer une scène, il suffit de cliquer sur l’icône de la corbeille dans la scène que vous souhaitez supprimer. Il vous sera immédiatement demandé de confirmer la suppression de la scène.
Dupliquer une scène
Pour gagner du temps lors de la création de votre jeu, vous pouvez dupliquer une scène et la placer n’importe où dans votre jeu.
Par exemple, si vous avez une scène appelée « Cuisine » qui apparaît au premier niveau et sur laquelle le joueur reviendra à la fin de chaque niveau, vous pouvez créer cette scène une fois et la copier à chaque niveau pour gagner du temps.
Remarque : la copie de la scène inclura les éléments suivants :
- le décor,
- la musique,
- tous les éléments tels que vous les avez positionnés au début.
Elle n’inclura aucune des pièces de la scène originale.
- Cliquez sur le symbole de copie dans la scène que vous souhaitez copier.
- Vous verrez apparaître un signe « + » entre toutes les scènes de votre jeu.
- Cliquez sur le signe « + » à l’endroit où vous souhaitez coller la nouvelle scène.
- Si vous le souhaitez, vous pouvez supprimer la scène d’origine.
Remarque : un joueur peut passer d’une scène à l’autre de différentes manières. Cela signifie que la position d’une scène dans un niveau n’affecte pas nécessairement l’ordre dans lequel se déroulera la partie. Pour mieux comprendre cela, découvrez comment passer d’une scène à l’autre.
Si vous souhaitez déplacer la scène, cliquez ici pour savoir comment copier et coller, etc.
