Construire les actions de votre jeu
Combiner des éléments pour créer des flux
Un flux est une chaîne d’actions ou d’événements qui se produiront tout au long du jeu.
Pour créer un flux, vous devez ajouter des pièces, les unes après les autres.
Vous pouvez ajouter autant de pièces que vous le souhaitez. Il n’y a pas de limite.
Remarque : par défaut, un flux n’est déclenché que la première fois qu’il est activé. Par exemple, en cliquant sur le personnage « Maria », le joueur verra s’afficher à l’écran un dialogue puis un test. Mais lorsque le joueur clique à nouveau sur le personnage « Maria », rien ne se passe. Pour créer un flux qui puisse être répété, utilisez la pièce « Réactiver le flux ».
Pour créer un flux dans votre jeu, vous devez d’abord ajouter au moins un élément à une scène.
Pour créer un flux, procédez de la manière suivante :
- Choisissez l’élément de la scène qui déclenchera le flux.
- Cliquez sur le bouton « + » à droite de l’élément pour ouvrir le catalogue de pièces.
- Sélectionnez la pièce que vous souhaitez ajouter au flux.
Recommandation : une fois que vous avez sélectionné la pièce, vous pouvez cliquer sur le « sticker » jaune intitulé « Tutoriel » à droite de l’écran pour en savoir davantage sur son fonctionnement.
- Configurez votre pièce et cliquez sur « Sauvegarder ». Gardez à l’esprit que chaque pièce a sa propre configuration.
- Pour ajouter une autre pièce, cliquez sur le bouton « + » à droite de la pièce précédente et répétez le processus.
Recommandation : vous pouvez également ajouter des pièces entre les pièces déjà présentes dans le flux. Pour ce faire, cliquez sur le symbole « + » qui joint les pièces entre elles.
Remarque : pour plus d’informations sur les pièces existantes, veuillez consulter la section « Résumé des pièces » du menu (situé à gauche de votre écran).
Copier et coller des pièces
Vous pouvez dupliquer et déplacer les pièces en les copiant et en les collant ou en les faisant glisser. De cette manière, tout le contenu de la pièce sera dupliqué. Cela vous fera gagner du temps lors de la création de votre jeu et la réalisation d’éventuelles modifications. Toutes les pièces peuvent être copiées, à l’exception des pièces associées aux actions et du mini jeu « Déplacer un objet ».
Remarque : le mini jeu « Déplacer un objet » et les pièces d’action ne peuvent pas être copiées car elles ont du contenu partagé avec d’autres pièces ou objets : les déplacer pourrait donc altérer la logique du jeu.
Vous pouvez copier une pièce et la coller dans un flux de n’importe quelle scène et de n’importe quel niveau.
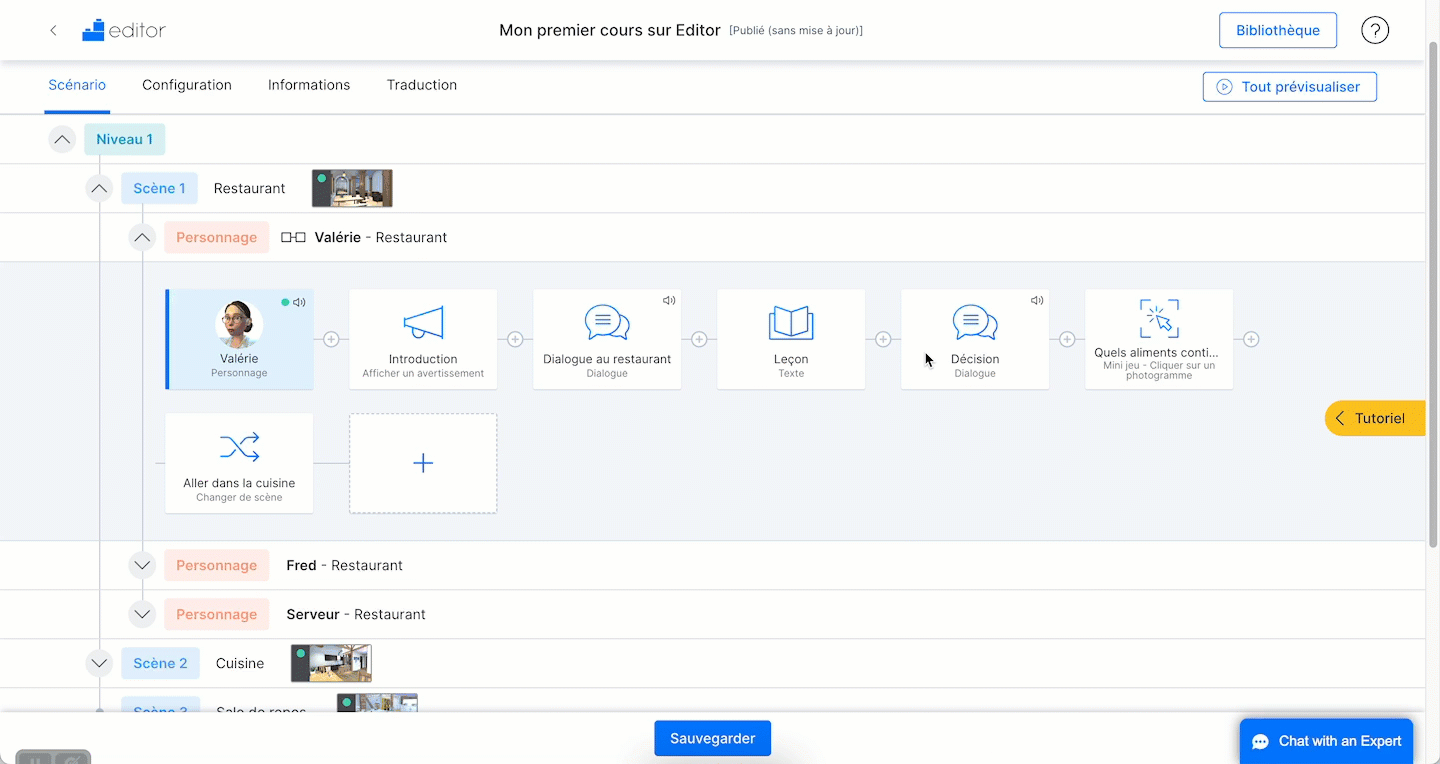
- Pour copier la pièce, cliquez sur l’icône de copie que vous voyez apparaître lorsque vous passez votre souris dessus.
- Pour la coller, cliquez sur l’icône « + » à l’emplacement où vous souhaitez placer la pièce. Vous pouvez la coller entre deux pièces ou à la fin d’un flux.
- Si vous n’avez plus besoin de la pièce d’origine, vous pouvez la supprimer en cliquant sur l’icône de la corbeille.
Vous pouvez également faire glisser une pièce pour la déplacer dans son propre flux et la repositionner comme vous le souhaitez.
- Cliquez sur la pièce et faites-la glisser vers son nouvel emplacement dans le flux.
Exemple de flux : donner des instructions au joueur
Il est essentiel de guider vos joueurs tout au long du jeu et de vous assurer qu’ils savent à tout moment ce qu’ils doivent faire ou réaliser. Pour en savoir plus, veuillez consulter cet article.
Dans cet exemple, le joueur n’aura pas à cliquer où que ce soit dans la scène, car le déclencheur automatique activera automatiquement le flux.
En arrivant sur une scène, le joueur verra les pièces suivantes :
- Une animation du personnage
- Un dialogue du personnage
- Un avertissement expliquant le contexte du jeu
- Un objectif lui indiquant ce qu’il doit faire

Remarque : vous pouvez créer des dialogues et des animations de personnages qui sont déclenchés par n’importe quel élément (dans ce cas, le déclencheur automatique). Vous devez ajouter le personnage à la scène, mais il n’est pas nécessaire qu’il soit l’élément déclencheur.
Exemple de flux : mettre en pratique une leçon
Il est essentiel pour les apprenants de mettre en pratique le contenu d’apprentissage, c’est pourquoi le game-based learning est si important et efficace, car il permet aux apprenants d’appliquer et d’utiliser leurs nouvelles connaissances / compétences dans la vie réelle.
Dans cet exemple, en cliquant sur l’élément « Cahier », le joueur verra les pièces suivantes :
- Un texte, dans ce cas, une leçon avec le contenu d’apprentissage.
- Un mini jeu « Écriture » pour mettre en pratique le contenu en sélectionnant les bonnes phrases.
- Un mini jeu « Question » pour donner une réponse concrète à une question.
- Une décision pour appliquer les connaissances acquises dans une situation spécifique.
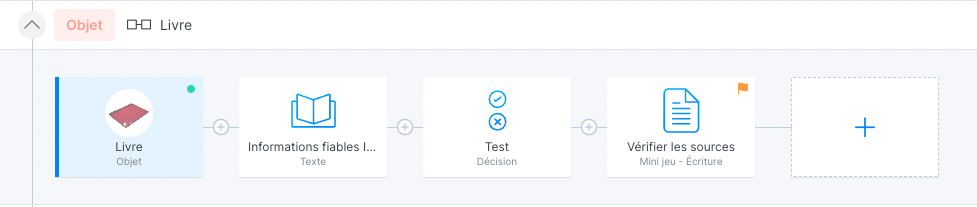
Remarque : toutes les pièces, tests et mini jeux vous permettent d’attribuer des points et de fournir du feedback spécifique à chaque réponse.
Exemple de flux : créer une porte
Pour donner au joueur plus d’autonomie tout au long du jeu, nous pouvons lui permettre de choisir quand passer d’une scène à l’autre, par exemple en cliquant sur une porte pour aller dans la pièce suivante. Cela ajoute du réalisme à votre jeu et favorise l’immersion. De plus, c’est un mécanisme facilement reproductible dans l’Editor.
S’il y a déjà une porte dans le décor de la scène, procédez comme de la manière suivante :
- Ajoutez l’élément « Zone cliquable » à la scène et placez-la sur la porte.
- Donnez un nom à la zone cliquable, par exemple, « ZC Porte ».
- Après l’élément « Zone cliquable », ajoutez la pièce « Changer de scène ».
- Dans la pièce « Changer de scène », sélectionnez la scène à laquelle mène la porte (assurez-vous qu’une scène ait déjà été créée).
S’il n’y a aucune porte dans le décor de la scène, procédez comme de la manière suivante :
- Ajoutez un élément « Objet » et sélectionnez une porte dans la bibliothèque.
- Donnez un nom à l’objet, par exemple, « Porte ».
- Après l’élément « Objet », ajoutez la pièce « Changer de scène ».
- Dans la pièce « Changer de scène », sélectionnez la scène à laquelle mène la porte (assurez-vous qu’une scène ait déjà été créée).
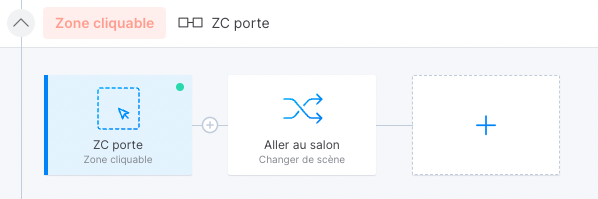
Remarque : l’utilisation de la porte pour passer à une autre scène n’est qu’un des exemples les plus simples à reproduire, mais vous pouvez utiliser d’autres éléments, tels qu’une fenêtre ou une trappe, ou même d’autres éléments plus créatifs, tels qu’un téléporteur magique ou un « portoloin », comme dans Harry Potter.
