Gérer le Campus
Consulter le catalogue de Gamelearn
Tout le monde peut apprendre en jouant avec Gamelearn. Il n’est pas nécessaire d’avoir une connaissance préalable du sujet ou d’avoir déjà joué à des jeux vidéo. Les cours de Gamelearn sont suffisamment intuitifs pour celles et ceux qui n’ont jamais eu de contact avec des jeux vidéo auparavant. La simulation permet également d’adapter la difficulté à chaque utilisateur.
Pour consulter le catalogue, suivez ces étapes :
- Accédez à Admin.
- Dans le menu de gauche, cliquez sur « Campus », puis sur « Cours ».
Conseil : utilisez les filtres pour trouver les cours
Vous pouvez utiliser les filtres existants pour trouver les cours plus rapidement :
- Dans le menu de gauche, cliquez sur « Campus », puis sur « Cours ».
- Cliquez sur le bouton de filtrage, puis configurez le ou les filtres souhaités :
- Nom du cours
- Thème
- Type d’accès
- Disponibilité du diplôme
- Durée
- Créateur/Créatrice
- Langue
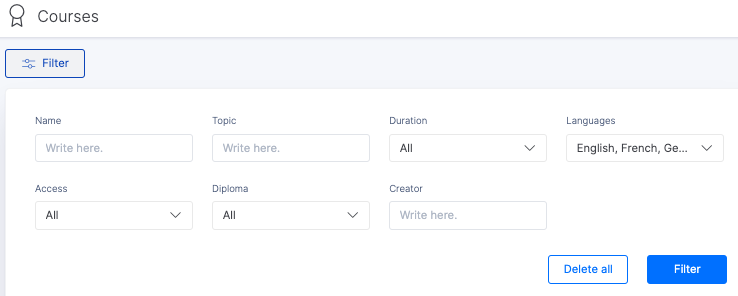
Note : Veuillez noter que la configuration « par défaut » s’applique à tous les nouveaux cours publiés et à l’accès par défaut de votre catalogue. Cependant, si vous avez déjà modifié la visibilité et le mode d’accès d’un cours spécifique, celui-ci aura sa propre configuration personnalisée et la configuration « par défaut » ne s’appliquera plus.
Pour plus d’informations sur les jeux disponibles, consultez le lien suivant : https://www.game-learn.com/fr/catalog/
Vérifier la disponibilité des cours et des langues
Nos cours sont disponibles en plusieurs langues (dont l’espagnol, l’anglais, le français et l’allemand).
Pour vérifier la disponibilité des cours et des langues, procédez de la manière suivante :
- Accédez à Admin.
- Dans le menu de gauche, cliquez sur « Campus », puis sur « Cours ».
- Cliquez sur « Voir / Modifier » sur le cours qui vous intéressent.
Vous pourrez alors vérifier dans quelles langues les jeux sont disponibles et combien de temps ils durent.
Pour plus d’informations sur les jeux disponibles, consultez le lien suivant : https://www.game-learn.com/fr/catalog/
Pour connaître tous les détails et pour confirmer la disponibilité d’un jeu dans votre langue, veuillez nous contacter et nous dire quel jeu et quelle langue vous intéressent.
Prévisualisez le Campus de vos apprenants depuis Admin
À partir d’Admin, vous avez la possibilité d’avoir un aperçu du Campus pour visualiser comment les apprenants le voient lorsqu’ils y accèdent et confirmer que vous avez configuré la visibilité et le mode d’accès au jeu en fonction de vos besoins.
Pour ce faire, procédez de la manière suivante :
- Dans le menu de gauche, cliquez sur « Campus », puis sur « Cours ».
- Sélectionnez l’option « Aperçu du Campus » qui apparaît en haut à droite de votre écran.
N’oubliez pas qu’en plus des cours, vous pouvez également consulter les parcours créés.
Configurer le mode d’accès aux cours sur le Campus (par défaut)
Dans Admin, vous pouvez définir comment vous souhaitez que les apprenants voient les cours sur le Campus, en établissant un mode d’accès par défaut (préétabli).
Étapes à suivre
Pour configurer la visibilité et le mode d’accès par défaut aux cours sur le Campus, procédez de la manière suivante :
- Cliquez sur l’initiale de votre prénom (profil), en haut à droite de l’écran.
- Cliquez sur « Mon compte ».
- Rendez-vous dans l’onglet « Configuration ».
- Faites défiler jusqu’à atteindre la section « Accès aux cours et diplômes ».
- Utilisez le menu déroulant de l’option « Afficher les cours pour ».
- Choisissez l’option souhaitée :
- Tous les apprenants : accessible à tous les apprenants ayant accès au Campus.
- Uniquement les groupes : les fiches seront visibles sur le Campus pour tous les apprenants, mais seules les personnes inscrites préalablement dans un groupe pourront y accéder.
- Personne (n’apparaît pas sur le Campus) : aucun apprenant (c’est-à-dire personne) ne pourra avoir accès aux fiches des cours sur le Campus.
- Sauvegardez les modifications.
Configurer le mode d’accès aux cours sur le Campus (option individuelle)
Si vous préférez, vous pouvez définir la visibilité et le mode d’accès à un cours spécifique ou à plusieurs cours en même temps. Pour ce faire, procédez de la manière suivante :
Cours spécifique
- Dans le menu latéral de gauche, cliquez sur « Campus », puis sur « Cours ».
- Passez le curseur sur la fiche du cours que vous souhaitez configurer et cliquez sur l’option « Voir / Modifier ».
- Choisissez le mode souhaité dans le menu déroulant intitulé « Configuration ».
*Vous pourrez choisir l’option sélectionnée dans l’état « par défaut ».
- Sauvegardez les modifications.
Plusieurs cours en même temps
- Dans le menu latéral de gauche, cliquez sur « Campus », puis sur « Cours ».
- Passez le curseur sur l’une des fiches du cours et sélectionnez-la.
- Sélectionnez d’autres cours en cliquant dessus. Vous pourrez également sélectionner tous les cours à l’aide de l’option qui affiche le nombre de cours sélectionnés.
- Cliquez sur les trois points situés en haut à droite de l’écran.
- Sélectionnez l’option « Modifier l’accès ».
- Choisissez le mode souhaité dans le menu déroulant. *Vous pourrez choisir l’option sélectionnée dans l’état « par défaut ».
- Sauvegardez les modifications.
Sur chacune des fiches du cours, une légende apparaîtra avec le mode d’accès configuré pour ce jeu en particulier.
Rappel : certains cours peuvent avoir été « retirés ». Cela sera indiqué sur la fiche du cours retiré afin de pouvoir le localiser.
Confirmer la disponibilité des diplômes pour les cours (par défaut)
Pour configurer la disponibilité des diplômes par défaut, procédez de la manière suivante :
- Cliquez sur l’initiale de votre prénom (profil), en haut à droite de l’écran.
- Cliquez sur « Mon compte ».
- Rendez-vous dans l’onglet « Configuration ».
- Faites défiler jusqu’à atteindre la section « Accès aux cours et diplômes ».
- Utilisez le menu déroulant de l’option « Générer un diplôme dans ».
- Choisissez l’option souhaitée :
- Tous les cours et parcours.
- Aucun cours ni parcours.
- Sauvegardez les modifications.
Confirmer la disponibilité des diplômes pour les cours (option individuelle)
Vous pouvez configurer le téléchargement des diplômes pour tous les jeux, soit individuellement pour un cours spécifique, soit en groupe pour plusieurs d’entre eux. Pour ce faire, procédez de la manière suivante :
Cours spécifique
- Dans le menu latéral de gauche, cliquez sur « Campus », puis sur « Cours ».
- Localisez la fiche du cours que vous souhaitez configurer et placez votre curseur dessus.
- Cliquez sur « Voir / Modifier ».
- Dans la section « Configuration », cochez la case qui indique « Générer un diplôme lorsque l’apprenant termine le cours ».
Plusieurs cours en même temps
- Dans le menu latéral de gauche, cliquez sur « Campus », puis sur « Cours ».
- Passez le curseur sur l’une des fiches du cours et sélectionnez-la. Sélectionnez ensuite d’autres cours en suivant cette procédure. Vous pourrez également sélectionner tous les cours à l’aide de l’option qui affiche le nombre de cours sélectionnés.
- Cliquez sur les trois points situés en haut à droite de l’écran.
- Sélectionnez l’option « Générer un diplôme ».
- Choisissez le mode souhaité dans le menu déroulant. *Vous pourrez choisir les cours sélectionnés ou aucun cours.
- Sauvegardez les modifications.
Si la case « Générer un diplôme lorsque l’apprenant termine le cours » est cochée, l’apprenant pourra obtenir son diplôme via la rubrique « Mes progrès » du Campus.
