Ajouter des éléments à une scène
Les cinq types d’éléments
Il existe cinq types d’éléments qui peuvent être ajoutés à une scène, chacun pouvant agir comme un activateur ou un déclencheur d’action dans votre jeu.
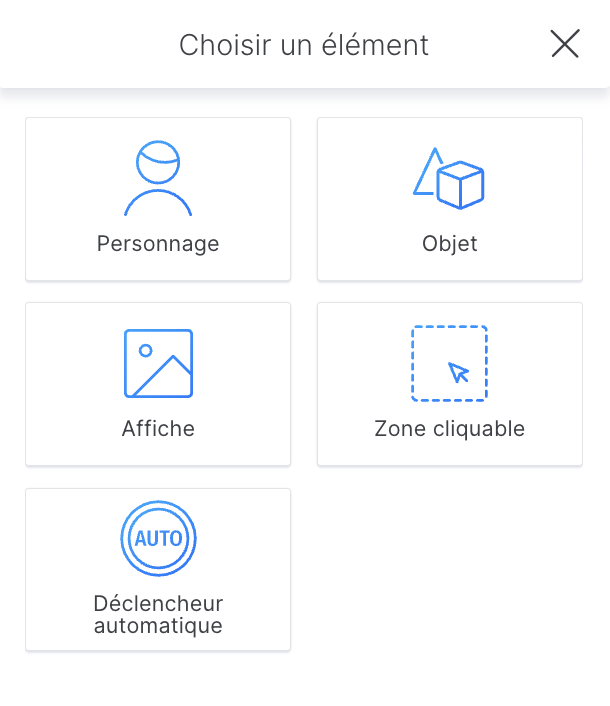
- Les personnages sont des éléments 3D sélectionnés dans la bibliothèque et ajoutés à la scène. Vous pouvez attribuer des voix aux personnages et les animer.
- Les objets sont des éléments 3D sélectionnés dans la bibliothèque et ajoutés à la scène. Les objets peuvent être collectés tout au long du jeu et utilisés dans des mini jeux.
- Une affiche est une image 2D que vous pouvez télécharger dans la bibliothèque, puis ajouter à la scène. Les affiches peuvent également être utilisées pour créer des arrière-plans personnalisés.
- Une zone cliquable est un plan 2D invisible que vous pouvez redimensionner à votre guise et ajouter à la scène. La zone cliquable vous permet de rendre n’importe quelle partie de la scène cliquable. Par exemple, vous pouvez placer la zone cliquable sur une porte, un comptoir, une étagère, etc.
- Le déclencheur automatique se différencie des autres éléments car ce n’est pas un élément à placer dans l’espace 3D. Au lieu de cela, il permet, comme son nom l’indique, de « lancer » (au sens « d’activer ») un flux automatiquement sans que le joueur n’ait à cliquer où que ce soit. Le déclenchement automatique activera le flux dès que le joueur arrivera dans la scène.
Important : il existe un nombre limite d’éléments 3D que vous pouvez ajouter à une scène en fonction de la complexité des éléments 3D que vous choisissez. Gardez à l’esprit que l’ordinateur du joueur devra « représenter » tous ces éléments à l’écran en quelques secondes. Une forme géométrique simple, comme une boîte, s’affichera rapidement à l’écran, mais quelque chose de plus complexe, comme un arbre, nécessitera plus de puissance et de temps pour s’afficher.
Utiliser des éléments pour augmenter l’interactivité
Les jeux créés avec l’Editor vous permettent d’utiliser n’importe quel élément d’une scène pour créer une interaction avec votre joueur. En tant que créateur, vous décidez où le joueur peut cliquer dans une scène et ce qui se passe ensuite.
Les actions ou événements qui se produisent lorsque le joueur clique sur un élément particulier forment un « flux ». Le « flux » est une façon de parler des chaînes de pièces de l’Editor. En d’autres termes, lorsque le joueur clique sur cet élément dans la scène, la chaîne de pièces associées sera activée et les actions que vous avez définies en tant que créateur seront déclenchées. Une pièce peut afficher un texte, un dialogue entre personnages, un test, etc. La façon dont vous combinez et ordonnez les pièces est ce qui crée l’expérience d’apprentissage. Pour en savoir plus sur la création d’un flux et voir quelques exemples, cliquez ici.
Vous pouvez créer autant de flux que vous le souhaitez en utilisant et combinant autant de pièces que vous le souhaitez. Laissez libre cours à votre imagination !
Mais n’oubliez pas que l’objectif principal d’un serious game est d’enseigner et d’aider les apprenants à développer de nouvelles compétences, et de leur permettre de les mettre en pratique.
C’est ce qu’on appelle le game-based learning.
Ajouter un personnage
Les personnages de votre histoire peuvent jouer le rôle de mentors, de confidents, d’antagonistes ou simplement de spectateurs ou de figurants.
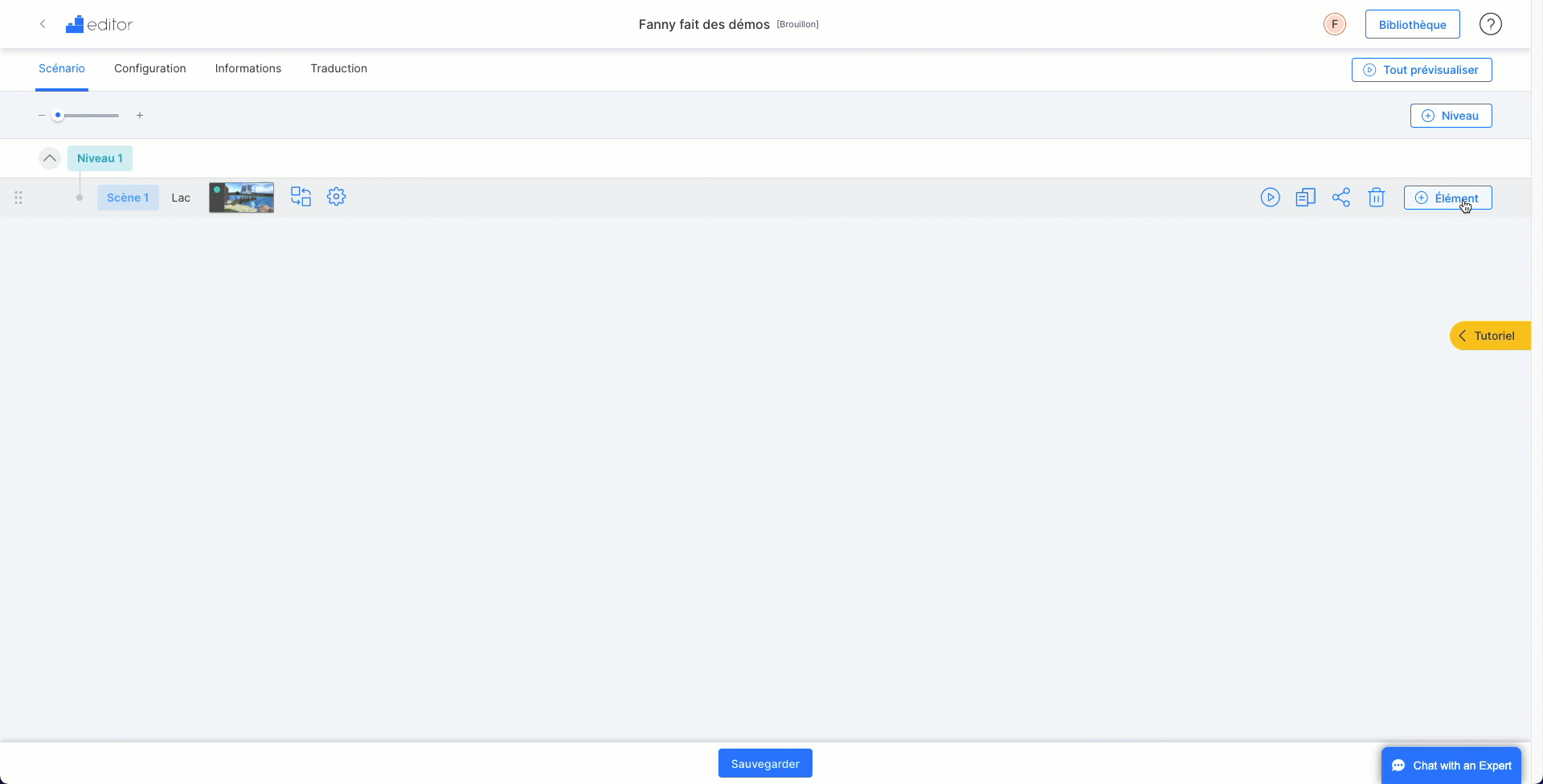
Pour ajouter un personnage à une scène, procédez de la manière suivante :
- Cliquez sur « + Élément » (le bouton pour ajouter un élément) qui correspond à la scène à laquelle vous souhaitez l’ajouter.
- Choisissez le type d’élément que vous souhaitez ajouter, en l’occurrence un personnage.
- La bibliothèque s’ouvrira automatiquement et affichera le catalogue de personnages.
- Sélectionnez, dans la bibliothèque, le personnage que vous souhaitez utiliser et cliquez sur « Suivant ».
Remarque : pour votre confort, les avatars que vous avez déjà utilisés dans votre jeu apparaîtront en haut de la bibliothèque avec les noms que vous leur avez donnés.
- Positionnez le personnage dans la scène et cliquez sur « Suivant ».
- Donnez un nom à votre personnage.
Important : choisissez un nom unique pour votre personnage. Gardez à l’esprit que le joueur verra les noms des personnages.
Remarque : si vous utilisez plusieurs fois le même avatar, l’Editor vous indiquera automatiquement dans quelle scène il se trouve et de quelle version il s’agit.
- Si vous le souhaitez, vous pouvez également attribuer une voix de synthèse à votre personnage. Dans le menu déroulant, vous pouvez utiliser les boutons de lecture pour écouter un exemple de chaque voix.
- Définissez l’état initial de l’élément. Choisissez si le personnage sera actif, visible mais inactif ou invisible.
Remarque : « actif » signifie que le joueur peut cliquer dessus. Pour plus d’informations sur les différents états d’un élément, cliquez ici.
Ajouter un objet
Vous pouvez ajouter des objets à vos scènes afin qu’ils servent de pistes, d’outils ou simplement d’éléments décoratifs dans le décor. Les objets peuvent être collectés à l’aide de la pièce « Ramasser un objet » et peuvent être utilisés plus tard dans le mini jeu « Déplacer un objet ».
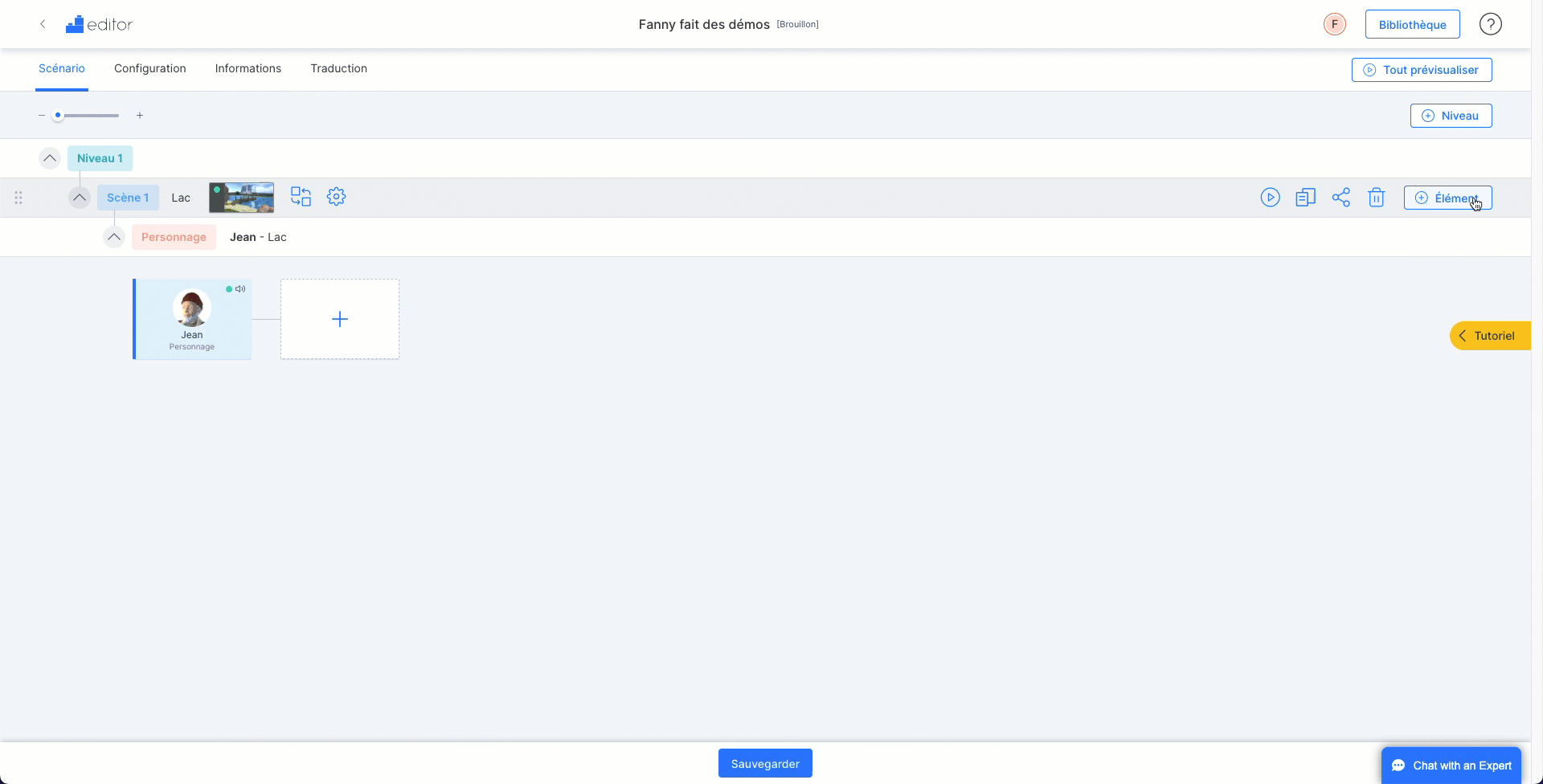
Pour ajouter un objet à une scène, suivez les étapes suivantes :
- Cliquez sur « + Élément » (le bouton pour ajouter un élément) qui correspond à la scène à laquelle vous souhaitez l’ajouter.
- Choisissez le type d’élément que vous souhaitez ajouter, en l’occurrence un objet.
- La bibliothèque s’ouvrira automatiquement et affichera le catalogue d’objets.
- Sélectionnez, dans la bibliothèque, l’objet que vous souhaitez utiliser et cliquez sur « Suivant ».
- Positionnez l’objet dans la scène et cliquez sur « Suivant »
- Donnez un nom à l’objet
Important : choisissez un nom unique pour votre objet. Gardez à l’esprit que le joueur verra les noms des objets.
7. Définissez l’état initial de l’élément. Choisissez si l’objet sera actif, visible mais inactif ou invisible.
Remarque : « actif » signifie que le joueur peut cliquer dessus. Pour plus d’informations sur les différents états d’un élément, cliquez ici.
Ajouter une affiche
Vous pouvez inclure une ou plusieurs images 2D dans les scènes et vous en servir en tant que :
- Éléments décoratifs : par exemple, pour mettre le logo de votre entreprise sur le comptoir de l’accueil, une image sur une télévision, une affiche sur un mur, etc.
- Indicateurs sur lesquels le joueur doit cliquer : par exemple, une icône d’e-mail placée au-dessus d’un ordinateur.
- Comme arrière-plan d’une scène. Dans ce tutoriel, nous vous donnons quelques conseils.
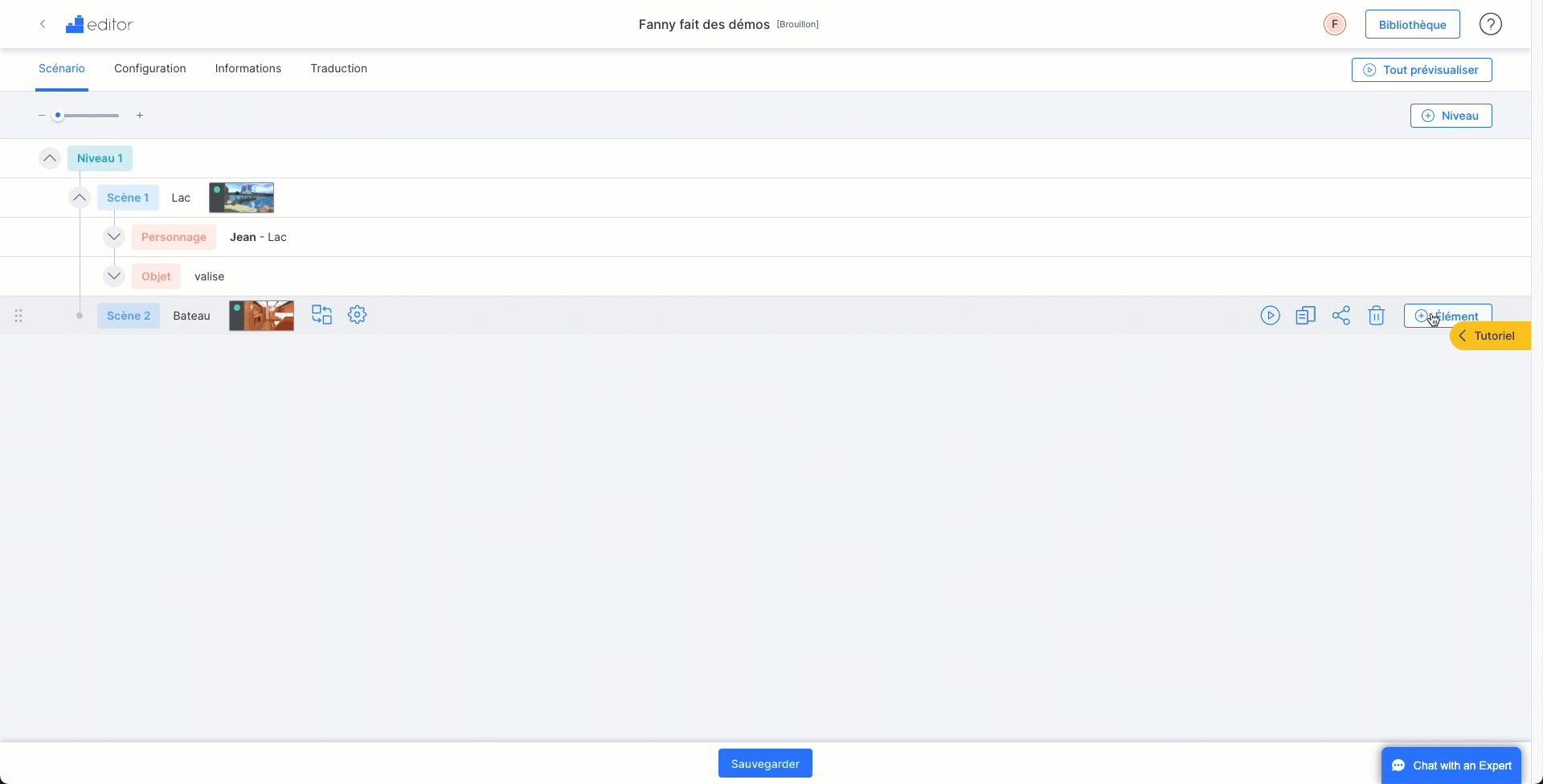
Recommandation : si votre image n’est pas complètement rectangulaire, vous devez télécharger une version avec un arrière-plan transparent pour obtenir l’effet souhaité.
Ajouter une affiche
- Cliquez sur « + Élément » (le bouton pour ajouter un élément) qui correspond à la scène à laquelle vous souhaitez l’ajouter.
- Choisissez le type d’élément que vous souhaitez ajouter, en l’occurrence une affiche.
- La bibliothèque s’ouvrira et affichera les images 2D que vous avez téléchargées depuis votre ordinateur.
- Sélectionnez, dans la bibliothèque, l’affiche que vous souhaitez utiliser et cliquez sur « Suivant ».
- Positionnez l’image dans la scène et cliquez sur « Suivant ».
Remarque : l’affiche apparaîtra au centre et au niveau du sol ; et ses axes x et y seront parallèles au mur qui se situe derrière.
- Choisissez un nom unique pour votre affiche.
- Définissez l’état initial de l’élément. Choisissez si l’objet sera actif, visible mais inactif ou invisible.
Remarque : « actif » signifie que le joueur peut cliquer dessus. Pour plus d’informations sur les différents états d’un élément, cliquez ici.
Ajouter une zone cliquable
Vous pouvez utiliser une zone cliquable pour que le joueur puisse cliquer sur n’importe quel élément afin d’interagir avec. De cette façon, la zone cliquable servira de déclencheur d’un flux. Ceci est très utile pour ajouter de l’interactivité à la scène.
Recommandation : vous pouvez également placer la zone cliquable sur un petit objet pour augmenter la difficulté du jeu, puisqu’il sera plus difficile de cliquer dessus.
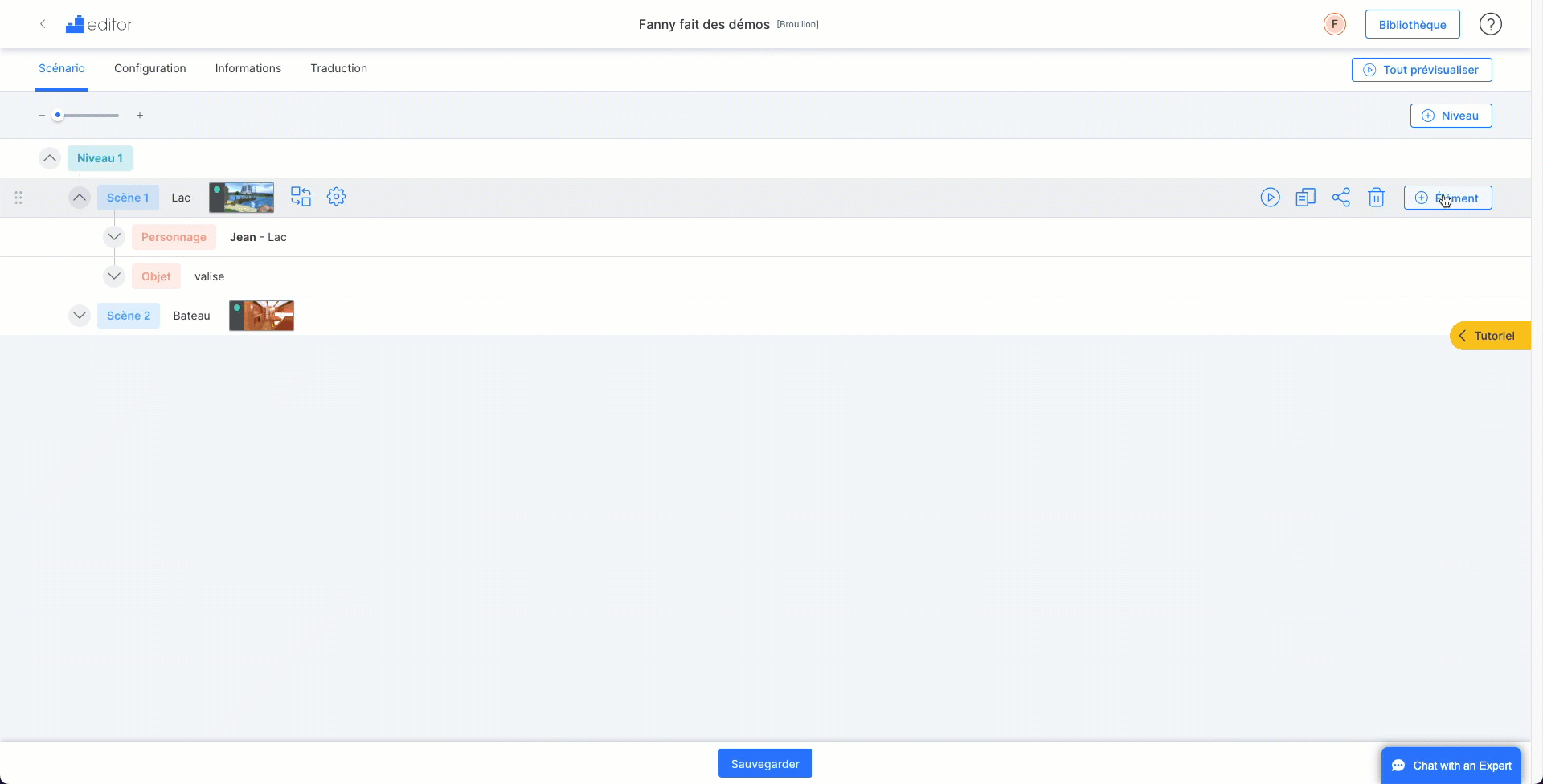
Pour ajouter une zone cliquable, procédez de la manière suivante :
- Cliquez sur « + Élément » (le bouton pour ajouter un élément) qui correspond à la scène à laquelle vous souhaitez l’ajouter.
- Choisissez le type d’élément que vous souhaitez ajouter, en l’occurrence une zone cliquable.
- Positionnez la zone cliquable dans la scène et cliquez sur « Suivant ».
Remarque : la zone cliquable apparaîtra au centre et au niveau du sol ; et ses axes x et y seront parallèles au mur qui se situe derrière.
- Donnez-lui un nom unique.
- Définissez l’état initial de l’élément. La zone cliquable étant toujours invisible, ne dispose que de deux états : « active » et « inactive ».
Remarque : « actif » signifie que le joueur peut cliquer dessus. Pour plus d’informations sur les différents états d’un élément, cliquez ici.
Utiliser le déclencheur automatique
Parfois, le récit du jeu nécessite que des actions se produisent et que le contenu soit affiché sans que le joueur n’ait besoin de cliquer dessus pour les activer. Pour ce faire, nous utilisons le déclencheur automatique.
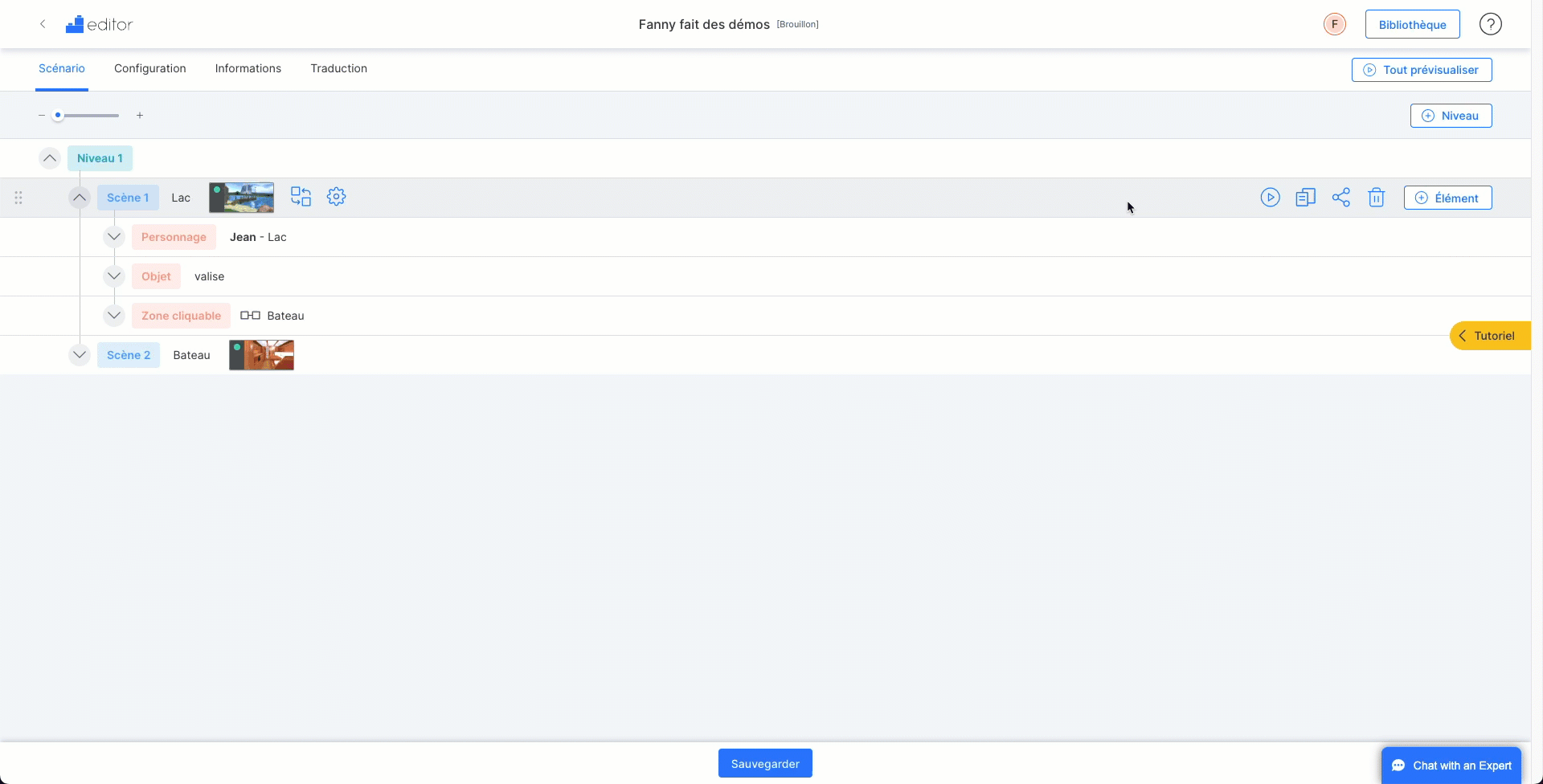
Les utilisations les plus courantes du déclencheur automatique sont les suivantes :
- Donner des éléments de contexte au joueur, par exemple en utilisant la pièce « Afficher un avertissement ».
- Donner des instructions au joueur sur ce qu’il faut faire dans la scène, par exemple en utilisant la pièce « Ajouter un objectif ».
- Informer le joueur du temps qui s’est écoulé entre la dernière scène et celle en cours en utilisant, par exemple, la pièce « B.D. ».
Remarque : il ne peut y avoir qu’un seul déclencheur automatique par scène. Celui-ci sera activé lorsque le joueur atteindra la scène dans laquelle vous l’avez inclus.
Pour ajouter un déclencheur automatique à une scène, procédez de la manière suivante :
- Cliquez sur « + Élément » (le bouton pour ajouter un élément) qui correspond à la scène à laquelle vous souhaitez l’ajouter.
- Sélectionnez le déclencheur automatique.
- Donnez-lui un nom unique et cliquez sur « Sauvegarder ».
- Ensuite, créez le flux d’actions qui se dérouleront lorsque le joueur atteindra cette scène.
Remplacer un élément
Les éléments peuvent facilement être remplacés par d’autres. Utilisez cette fonctionnalité pour changer l’élément déclencheur (c’est-à-dire celui qui déclenche le flux) ou simplement pour changer l’apparence d’un personnage, utiliser un objet différent, etc.
Pour remplacer un élément, procédez de la manière suivante :
- Cliquez sur l’icône d’échange qui apparaît lorsque vous passez votre souris sur l’élément.
- Choisissez le type d’élément par lequel vous souhaitez le remplacer.
- Sélectionnez l’élément que vous souhaitez utiliser dans la bibliothèque.
- Une fois sélectionné, cliquez sur « Suivant ».
- Positionnez l’élément dans la scène.
Remarque : si vous avez choisi le déclencheur automatique, l’étape précédente ne sera pas nécessaire.
- Donnez à votre élément un nom unique et cliquez sur « Sauvegarder ».
- Si vous souhaitez conserver l’élément d’origine dans la scène (sans déclencher le flux), vous pouvez le rajouter à la scène.
