Configurer les informations publiques de votre jeu
Vos apprenants peuvent accéder au Campus pour parcourir, choisir et jouer aux jeux que vous avez créés. Pour que l’apprenant sache ce qu’il va apprendre et lui donner envie de jouer, vous pouvez inclure une description, des informations sur les objectifs d’apprentissage et d’autres détails que vous jugez pertinents dans la section « Informations » de votre jeu.
Les jeux du Campus seront affichés sous forme de « fiches de cours » comprenant une image, un titre, un thème et le nom du créateur. L’apprenant pourra voir la description en passant la souris sur la fiche.
Lorsque l’apprenant clique sur le jeu, une page s’ouvre avec la description et toutes les informations que vous avez ajoutées dans les champs facultatifs.
Remarque : si vous utilisez SCORM pour donner accès à vos jeux, vous pouvez ignorer cet article.
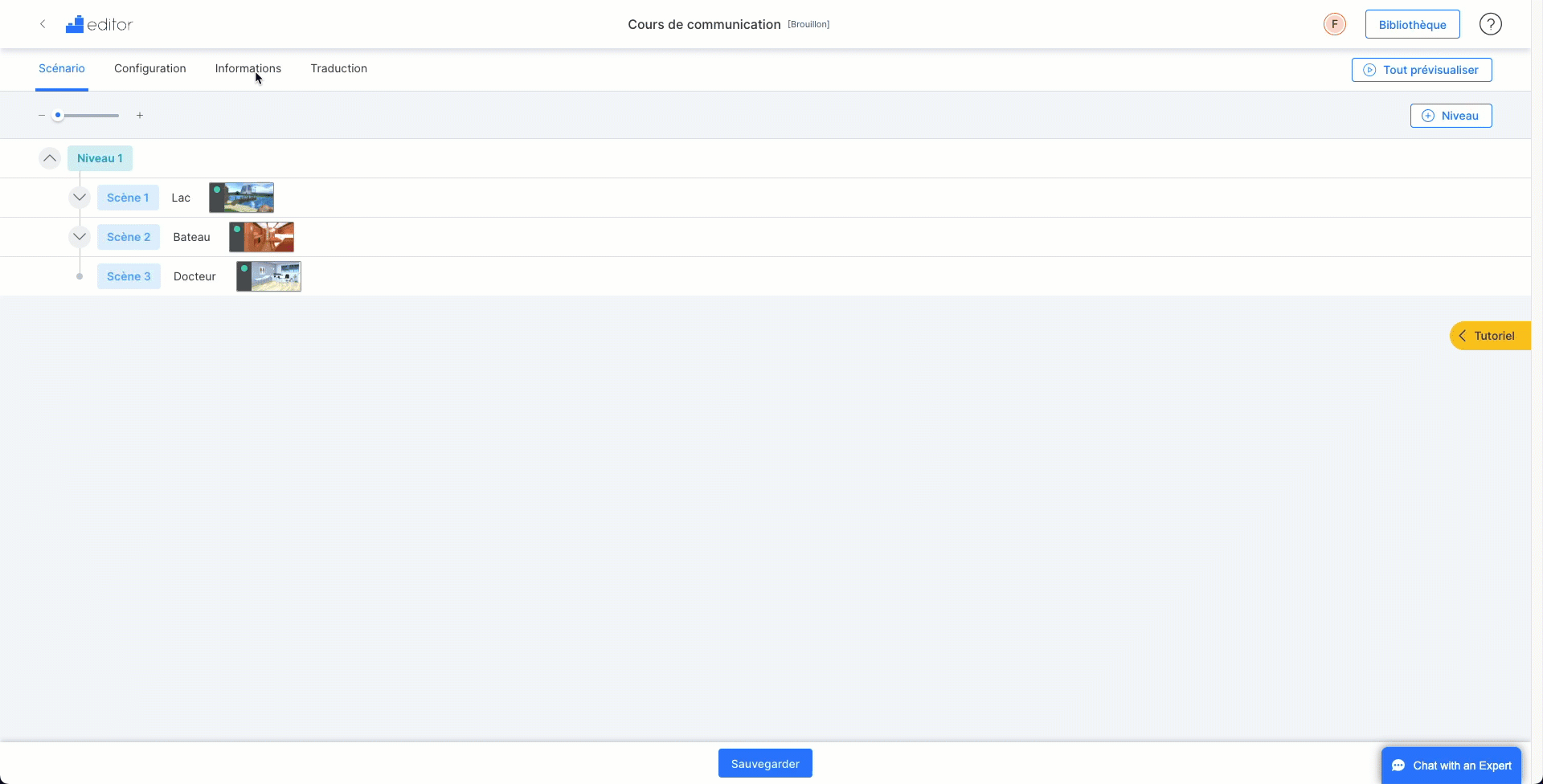
Ajouter la description et les informations du jeu
- Cherchez votre jeu dans l’Editor et cliquez sur le crayon pour accéder au mode édition.
- Rendez-vous dans l’onglet « Informations ».
- Ajoutez des informations sur votre jeu dans les différentes sections.
Les sections que vous devez remplir sont les suivantes :
- Titre : donnez un nom original à votre jeu.
- Thème : expliquez en une phrase de quoi parle le jeu. 160 caractères maximum.
- Créateur : la personne qui a créé le jeu. Vous pouvez y inscrire votre nom ou celui de votre entreprise, par exemple.
- Description : décrivez votre jeu de manière brève mais captivante. Gardez à l’esprit que ces informations sont essentielles pour que vos apprenants puissent décider s’ils vont jouer à votre jeu ou non. 100 caractères maximum.
Si vous le souhaitez, vous pouvez également remplir les sections suivantes :
- Objectifs : vous pouvez expliquer ici plus en détail les objectifs d’apprentissage et les compétences que l’apprenant aura acquises à la fin de la partie. Vous pouvez ajouter mettre en forme ce texte, si vous le souhaitez.
- Contenu : utilisez cette section pour détailler le contenu du jeu. Vous pouvez ajouter mettre en forme ce texte, si vous le souhaitez.
- À qui s’adresse ce cours : indiquez le type de profil auquel votre jeu est destiné.
- Durée : saisissez une estimation du temps qu’il faudra à un apprenant pour terminer le jeu. Cette information apparaîtra dans la fiche du cours. Nous vous recommandons de regarder le temps qu’ont pris les premiers apprenants ayant terminé le jeu. Vous pouvez consulter ces informations dans Admin.
Ajouter une image pour la fiche du cours
La « fiche du cours » est l’information de base sur le jeu que les apprenants verront sur le Campus. Vous pouvez créer une image à partir d’un personnage d’une capture d’écran, ou de quelque chose qui représente l’histoire ou le contenu de votre jeu. Pensez à l’image de votre jeu comme s’il s’agissait d’une affiche de film. Vous pouvez télécharger une miniature pour la fiche du cours et une image plus grande pour la fiche d’informations détaillées.
Pour ajouter les images à la fiche du cours et à la fiche d’informations détaillées, procédez de la manière suivante :
- Cherchez votre jeu dans l’Editor et cliquez sur le crayon pour accéder au mode édition.
- Rendez-vous dans l’onglet « Informations ».
- Descendez jusqu’au bas de la page, jusqu’à la section « Image du cours sur le Campus ».
- Cliquez sur le crayon dans l’aperçu de la fiche du cours pour ouvrir la bibliothèque.
- Choisissez une image dans la bibliothèque ou téléchargez-en une depuis votre ordinateur et cliquez sur « Suivant ».
- Sous l’aperçu de la fiche du cours, vous pouvez voir l’aperçu de la bannière de la fiche d’informations détaillées. Pour ajouter une image à la bannière, cliquez sur le crayon et sélectionnez-en une dans la bibliothèque.
Remarque : la taille recommandée pour la miniature de la fiche du cours est de 504 x 280 px et de 2560 x 448 px pour la bannière de la fiche d’informations détaillées.
- Vous pouvez, le cas échéant, ajuster le recadrage de l’image pour les appareils mobiles en cliquant sur l’icône à côté de l’aperçu.
Ajouter un service d’assistance
Il est possible que vos apprenants aient des questions sur le jeu ou le contenu lors de la partie. C’est pourquoi nous avons configuré un accès dans l’interface des apprenants afin qu’ils puissent contacter le créateur, et / ou accéder à la FAQ.
L’apprenant peut obtenir de l’aide ici :

Pour ajouter des informations concernant le service d’assistance pour les apprenants, procédez de la manière suivante :
- Cherchez votre jeu dans l’Editor et cliquez sur le crayon pour accéder au mode édition.
- Rendez-vous dans l’onglet « Informations ».
- Descendez jusqu’au bas de la page, jusqu’à la section « Assistance ».
- Dans le champ « Assistance », entrez l’URL du formulaire de contact ou une adresse e-mail.
- Vous pouvez également saisir un e-mail ou une URL redirigeant vers les questions fréquemment posées dans le champ facultatif « Foire aux questions ».
Ajouter une bande-annonce
Si vous avez créé une bande-annonce pour votre jeu, vous pouvez également l’inclure sur la fiche d’informations détaillées. Dans le Campus, la fiche du cours comportera un bouton de lecture pour lancer la bande-annonce.
Recommandation : il existe de nombreux outils qui vous permettront de créer une bande-annonce rapidement et facilement. Par exemple, vous pouvez utiliser des enregistrements d’écran durant une partie et un outil tel que Canva pour ajouter des graphiques.
Pour ajouter votre bande-annonce, procédez de la manière suivante :
- Cherchez votre jeu dans l’Editor et cliquez sur le crayon pour accéder au mode édition.
- Rendez-vous dans l’onglet « Informations ».
- Descendez jusqu’au bas de la page, jusqu’à la section « Image du cours sur le Campus ».
- Sous la fiche du cours, cochez la case « Bande-annonce ».
- Cliquez sur l’icône en forme de crayon sur la fiche pour ouvrir la bibliothèque.
- Sélectionnez la bande-annonce dans la bibliothèque ou téléchargez-la depuis votre ordinateur et cliquez sur « Suivant ».
