Personnaliser votre jeu
Vous pouvez personnaliser votre jeu en ajoutant votre propre logo et / ou vos images directement aux décors 3D. Voici quelques exemples de comment personnaliser votre jeu :
- vous pouvez placer le logo de votre entreprise sur le mur d’une scène qui se déroule à la réception du bureau ou à l’extérieur d’un bâtiment ;
- mettre une photo du PDG sur le mur de la salle d’attente ;
- ajouter des affiches avec les valeurs de votre entreprise sur les murs de votre bureau virtuel ;
- utiliser une photo de votre entrepôt comme arrière-plan d’une scène ;
- utiliser une photo d’une personne réelle pour l’intégrer en tant que personnage dans un dialogue.
Comment ajouter votre logo à une scène :
- Ajoutez un nouvel élément et sélectionnez la catégorie « Affiche ».
- Sélectionnez une image dans la bibliothèque ou téléchargez-la à partir de votre ordinateur.
- Placez le logo où bon vous semble, idéalement sur un mur.
- Nommez l’affiche et cliquez sur le bouton « Sauvegarder ».
Recommandation : pour vous faciliter la tâche, les affiches que vous ajoutez apparaîtront parallèlement à la surface. Vous n’aurez pas besoin de les faire pivoter, il vous suffira de les aligner avec le mur.
Utilisez vos propres images comme arrière-plan d’une scène
Il y a des centaines de décors 3D disponibles dans la bibliothèque afin que vous puissiez créer votre jeu, mais si vous préférez, vous pouvez également utiliser vos images 2D comme arrière-plan d’une scène. Par exemple, vous pouvez utiliser une photo du hall d’entrée ou de la salle de repos de votre entreprise.
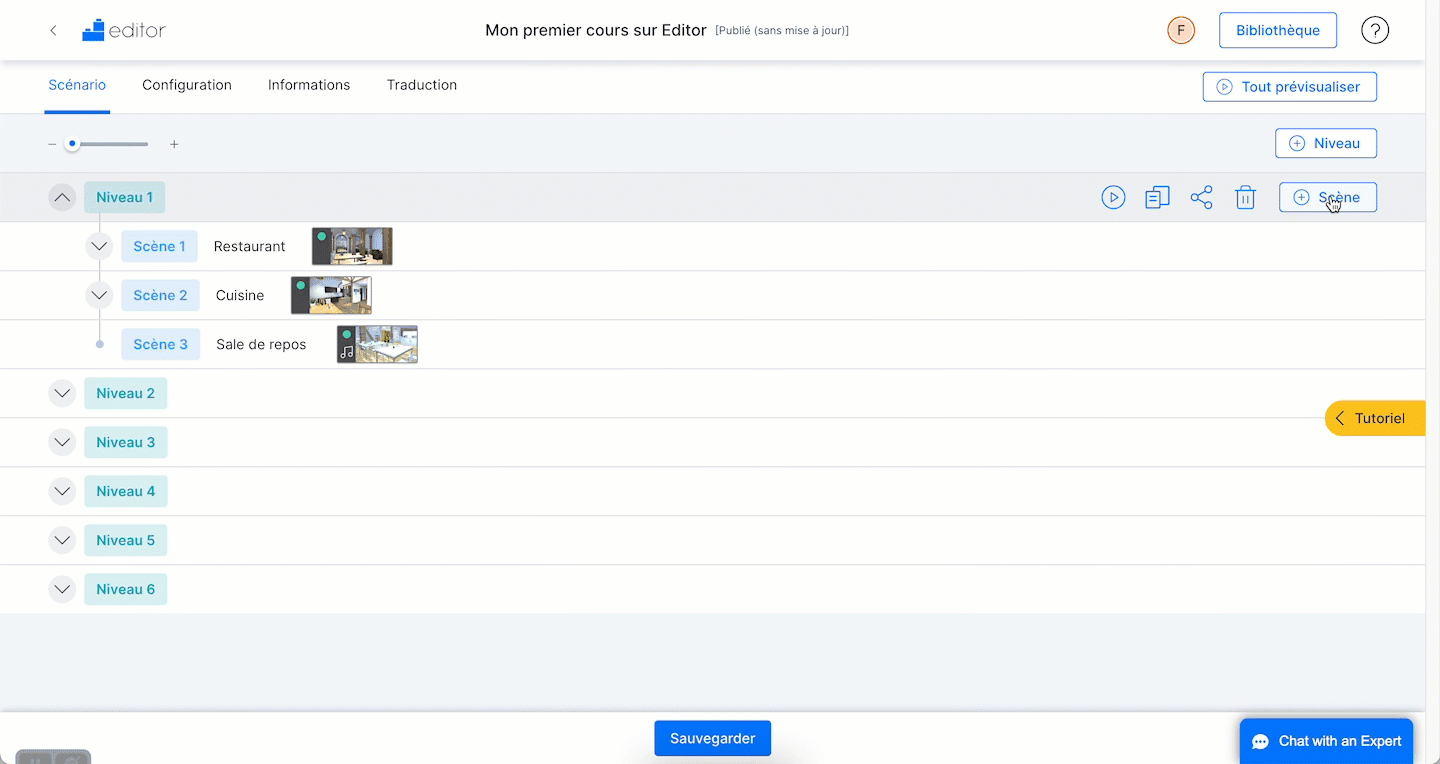
Pour ajouter une image 2D comme arrière-plan d’une scène, procédez de la manière suivante :
- Choisissez une scène.
- Dans la bibliothèque, sélectionnez le décor « Scène blanche 2 ».
- Nommez la scène et cliquez sur le bouton « Sauvegarder ».
- Ajoutez-y un élément « Affiche ».
- Sélectionnez une image dans la bibliothèque ou téléchargez-la à partir de votre ordinateur.
- Faites glisser l’image vers vous, jusqu’à ce qu’elle soit visible à l’écran.
Recommandation : ne faites pas glisser l’image trop loin vers l’avant, car vous perdrez la profondeur de l’espace pour placer vos personnages, objets et autres éléments.
- Utilisez le bouton « Redimensionner » pour agrandir l’image jusqu’à ce qu’elle couvre tout l’écran.
Important : les images que vous utilisez comme arrière-plans d’une scène doivent être de haute résolution.
- Cliquez sur « Suivant ».
- Nommez l’affiche et cliquez sur le bouton « Sauvegarder ».
Important : avec cette méthode, la scène peut perdre de la profondeur, vous devrez donc redimensionner les personnages et les objets pour ajuster leur proportion vis-à-vis de l’arrière-plan.
Recommandation : retouchez votre image avec un filtre de bande dessinée ou de dessin animé pour lui donner la même esthétique que les autres décors 3D.
Changer les vêtements d’un personnage
Certains personnages 3D de la bibliothèque ont été créés à partir du même avatar mais avec des vêtements différents (tenue habillée, tenue décontractée, tenue de sport…).
Il n’est pas possible de personnaliser les vêtements d’un personnage 3D à votre goût, mais si vous souhaitez varier son apparence tout au long du jeu, vous pouvez choisir les différentes versions du même avatar. Par exemple, vous pouvez choisir un avatar avec une tenue décontractée dans une scène qui se déroule à la maison et plus tard, choisir le même avatar vêtu d’un costume pour une scène au travail.
Utiliser des images dans les dialogues
La pièce « Dialogue » dispose de deux modes d’affichage :
- Affichage dans les fenêtres : si vous choisissez ce mode d’affichage, le dialogue s’affichera dans une zone de texte et les personnages apparaîtront sous forme d’avatars. Utilisez ce mode pour représenter une conversation qui se déroule ailleurs ou simplement pour fournir une variété visuelle à votre jeu.
- Affichage dans la scène : si vous choisissez ce mode d’affichage, le dialogue sera affiché sous forme de bulles et les personnages apparaîtront dans la scène. Ce mode offre au joueur une expérience plus immersive, car la conversation se déroule dans la scène elle-même.
Dans le cas de l’affichage dans les fenêtres, l’image d’arrière-plan du dialogue peut être personnalisée :
- Ajoutez une pièce « Dialogue » et sélectionnez le mode d’affichage « Affichage dans les fenêtres ».
- Au-dessous, dans « Image d’arrière-plan », cliquez sur l’icône en forme de crayon pour ouvrir la bibliothèque.
- Sélectionnez l’image souhaitée ou téléchargez-en une depuis votre ordinateur.
- Cliquez sur « Sauvegarder ».
Recommandation : vous pouvez faire une capture d’écran à n’importe quel moment dans le jeu et l’utiliser comme image d’arrière-plan.
Vous pouvez également personnaliser les dialogues à l’aide d’objets 3D ou de l’une de vos propres images 2D, plutôt que d’ajouter des personnages à la conversation.
Si vous choisissez cette option, procédez de la suivante :
- Ajoutez une pièce « Dialogue » et sélectionnez le mode d’affichage « Affichage dans les fenêtres ».
- Dans les phrases du dialogue, cliquez sur l’icône en forme de crayon (comme si vous sélectionniez un personnage qui prononcera la phrase) et la bibliothèque s’ouvrira.
- Dans le menu déroulant de droite, sélectionnez « objet » ou « image ».
- Choisissez l’image ou l’objet que vous souhaitez ajouter au dialogue.
- Lorsque vous avez terminé d’écrire le dialogue, cliquez sur « Sauvegarder ».
Voici quelques exemples de dialogue avec des objets et des images.
Exemple d’objet 3D et d’image dans le mode d’affichage dans les fenêtres :
Exemple d’image dans le mode d’affichage dans la scène :
