E-mails adressés aux apprenants
Configurer les e-mails adressés aux apprenants
Gamelearn vous offre la possibilité d’envoyer des e-mails automatiques aux apprenants afin qu’ils puissent accéder aux cours.
Dans la section « Mon compte » d’Admin, vous pouvez gérer différents aspects liés à ces e-mails. Vous pouvez également décider si vous souhaitez que vos apprenants reçoivent tous les e-mails ou seulement certains, ainsi que leur fréquence d’envoi.
Conditions préalables
Disposer d’un profil administrateur dans Admin.
Étapes à suivre
Pour configurer les e-mails, procédez de la manière suivante :
- Cliquez sur l’initiale de votre profil (en haut à droite de l’écran).
- Allez dans « Mon compte ».
- Rendez-vous dans « Configuration ».
- Sélectionnez la langue dans laquelle vos apprenants recevront les premiers e-mails (jusqu’à ce que chaque apprenant choisisse la langue qu’il préfère une fois qu’il aura activé son compte).
- Activez ou désactivez les différentes options :
- Envoyer un e-mail d’activation du compte Campus : correspond à l’e-mail de création de compte Campus (non disponible pour les clients avec intégration ou crédits).
- Envoyer un e-mail de confirmation de prolongation du temps d’accès : correspond à l’e-mail de prolongation automatique (ne sera pas envoyé qu’aux apprenants qui prolongent leur temps d’accès au jeu depuis le campus).
- Envoyer des e-mails de suivi : correspond aux e-mails concernant le statut de l’apprenant sur le Campus qui comprend, selon le cas, les éléments suivants :
- Rappel de création du compte Campus
- Cours sur le point d’expirer
- Cours de l’apprenant
- Recommandation de cours
- Autoriser l’envoi d’invitations entre apprenants pour recommander un cours : correspond à l’e-mail de la pièce « Inviter des collègues » (afin que les apprenants puissent inviter d’autres personnes à jouer) qui inclut, selon la configuration, les éléments suivants :
- Apprenant ayant accès au cours
- Apprenants n’ayant pas accès au cours
Cliquez sur les infobulles (icônes d’information) pour obtenir plus d’informations de chacun des e-mails.
- Définissez la fréquence d’envoi des e-mails de suivi.
| ℹ️ La fréquence des e-mails de suivi dans le menu déroulant est la suivante : toutes les semaines, toutes les 2 semaines ou toutes les 4 semaines. |
Informations complémentaires
Il existe également des « e-mails du système » dont les paramètres ne sont PAS modifiables et qui sont toujours activées. Ce sont des e-mails qui contiennent les informations suivantes :
- Validation de l’adresse e-mail (pour l’inscription automatique de l’apprenant).
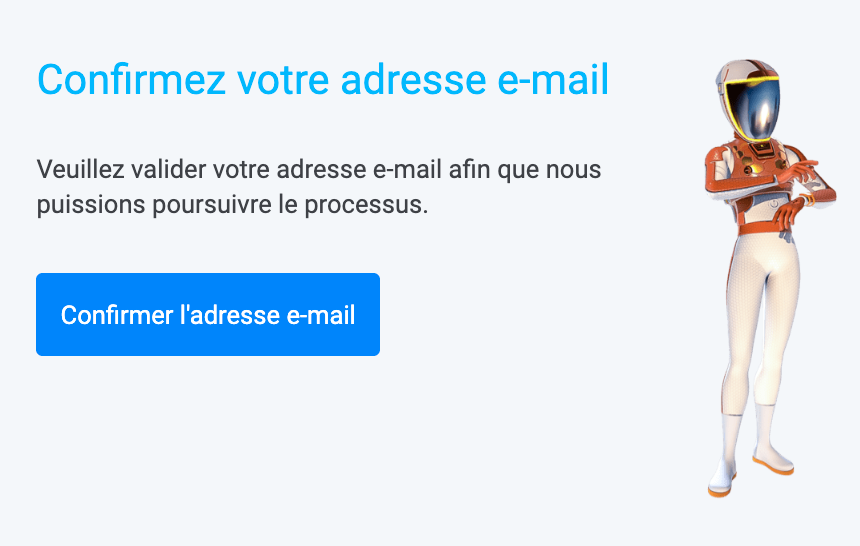
- Changement ou récupération du mot de passe.
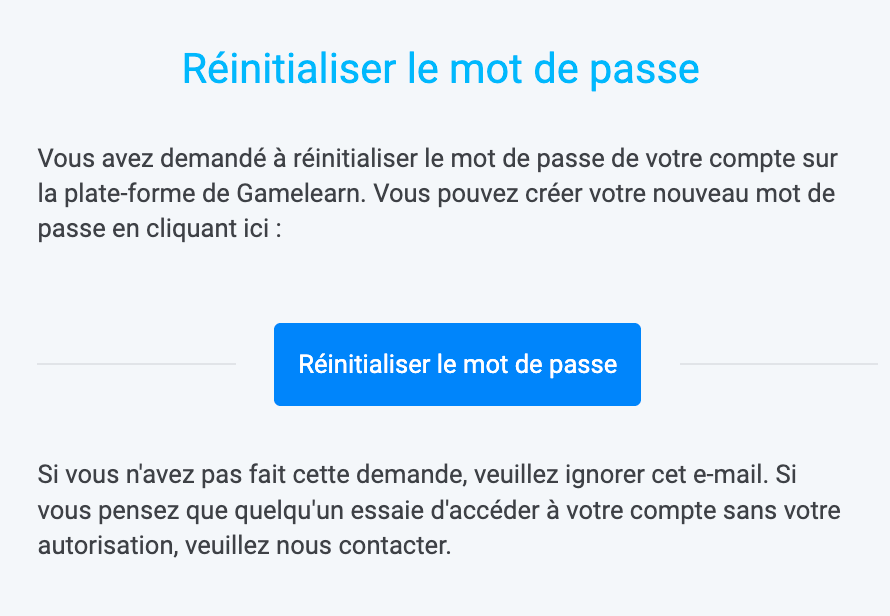
| ℹ️ Souvenez-vous : les paramètres des e-mails de début de groupe sont modifiables dans la section « Informations » de chaque groupe. |
Renvoyer l’e-mail de bienvenue sur le Campus
Si l’un des apprenants n’a pas reçu l’e-mail de bienvenue, vous aurez la possibilité de le renvoyer en accédant à Admin.
Conditions préalables
Avoir effectué le test technique et configuré notre liste blanche.
Vous devez également avoir vérifié que les e-mails sont activés dans votre compte.
Étapes à suivre
Pour renvoyer l’e-mail de bienvenue, procédez de la manière suivante :
- Cliquez sur « Apprenants » dans le menu de gauche d’Admin.
- Localisez l’apprenant.
- Sélectionnez-le en cochant la case de gauche.
- Cliquez ensuite sur les trois points qui apparaissent juste au-dessus des informations de l’apprenant.
- Cliquez sur « Renvoyer l’e-mail de bienvenue ».
| ℹ️ Il est recommandé de demander aux apprenants d’enregistrer l’adresse no-reply@gamelearn.io comme contact sécurisé. Demandez-leur, le cas échéant, de vérifier leur dossier Spam ou leur boîte de réception d’e-mails indésirables. |
Une fois que vous avez renvoyé l’e-mail, vous pouvez accéder au profil de l’apprenant et vérifier si l’e-mail a correctement été envoyé en cliquant sur l’onglet « E-mails envoyés ».
Renvoyer l’e-mail du début de groupe
Si l’un des apprenants n’a pas reçu l’e-mail du début de groupe, vous aurez la possibilité de le renvoyer en accédant à Admin.
Conditions préalables
Avoir effectué le test technique et configuré notre liste blanche.
Vous devez également avoir vérifié que les e-mails sont activés dans votre compte.
Étapes à suivre
Pour renvoyer l’e-mail du début de groupe, procédez de la manière suivante :
- Cliquez sur « Groupes » dans le menu de gauche d’Admin.
- Localisez le groupe que vous souhaitez.
- Cliquez sur le nom du groupe.
- Cliquez sur « Inscriptions ».
- Sélectionnez les apprenants que vous voulez.
- Cliquez ensuite sur les trois points qui apparaissent juste au-dessus des informations de l’apprenant.
- Cliquez sur « Renvoyer l’e-mail du début de groupe ».
| ℹ️ Il est recommandé de demander aux apprenants d’enregistrer l’adresse no-reply@gamelearn.io comme contact sécurisé. Demandez-leur, le cas échéant, de vérifier leur dossier Spam ou leur boîte de réception d’e-mails indésirables. |
Une fois que vous avez renvoyé l’e-mail, vous pouvez accéder au profil de l’apprenant et vérifier si l’e-mail a correctement été envoyé en cliquant sur l’onglet « E-mails envoyés ».
Vidéo – Renvoyer les e-mails
Envoyer des e-mails personnalisés
En tant qu’administrateur, vous pouvez envoyer des e-mails personnalisés à vos apprenants à partir de la plate-forme Admin. Cela vous aidera à communiquer de manière massive. Si vous mentionnez également votre nom dans l’expéditeur, vous obtiendrez un plus grand impact.
Conditions préalables
Avoir des apprenants inscrits dans votre compte ou inscrits dans des groupes, avec un statut valide : « En attente », « Actif » ou « En formation ».
Étapes à suivre
- Cliquez sur la section « Apprenants » du menu de gauche ou rendez-vous dans l’onglet « Inscriptions » d’un groupe.
- Sélectionnez les apprenants auxquels vous souhaitez envoyer l’e-mail.
- Cliquez sur les trois points.
- Sélectionnez l’option « Envoyer un e-mail personnalisé ».
- Rédigez
Une fois le texte rédigé, vous pouvez prévisualiser l’e-mail, en cliquant sur cette option.
Conseil : pour avoir un plus grand impact sur vos apprenants, vous pouvez changer le nom de l’expéditeur, de cette façon, vos apprenants reconnaîtront qui leur envoie l’e-mail et seront plus à même de l’ouvrir et de le lire (même si l’adresse d’envoi reste toujours no-reply@gamelearn.io).
- Cliquez sur le bouton bleu « Envoyer l’e-mail ».
Vous pouvez vous envoyer une copie de l’e-mail, si vous le souhaitez.
Informations complémentaires
L’envoi de ces e-mails est enregistré (comme le reste des e-mails) dans la section « E-mails envoyés » de chaque apprenant et dans la section « E-mails » d’un groupe lorsque cette option est exécutée dans l’onglet « Inscriptions ».
Cette fonctionnalité permet l’utilisation de caractères gras, de puces et de liens. Il n’est pas possible d’insérer des images ou des vidéos ni de modifier le format (police, couleur ou en-tête).
Consulter les e-mails envoyés
Passez en revue et obtenez un registre des e-mails qui ont été envoyés à vos apprenants pour vérifier quels e-mails ils ont reçus et adapter votre plan de communication.
Conditions préalables
Avoir un compte Admin actif et avoir des apprenants inscrits.
Accéder à Admin en tant qu’utilisateur administrateur.
Étapes à suivre
Pour voir tous les e-mails envoyés aux apprenants d’un groupe, procédez de la manière suivante :
- Cliquez sur « Groupes » dans le menu de gauche d’Admin.
- Cliquez sur le nom du groupe que vous souhaitez consulter.
- Accédez à l’onglet « E-mails ».
Si vous souhaitez vérifier quels e-mails chaque apprenant a reçus individuellement, procédez de la manière suivante :
- Cliquez sur « Apprenants » dans le menu de gauche d’Admin.
- Localisez l’apprenant à l’aide de la barre de recherche ou des filtres.
- Cliquez sur son e-mail.
- Accédez à l’onglet « E-mails envoyés ».
