Exporter et sauvegarder des rapports
Exporter la liste d’inscriptions
La liste d’inscriptions est le rapport le plus flexible et le plus utile pour vous. En utilisant cette option, vous pourrez, par exemple, rechercher l’historique des scores de tous les apprenants inscrits dans vos groupes ou voir qui s’est connecté dans les derniers jours, ainsi que les commentaires, la progression ou le statut des inscriptions des apprenants.
Étapes à suivre
Pour y accéder et exporter les informations, suivez ces étapes :
- Cliquez sur la section « Rapports » dans le menu latéral d’Admin (à gauche de l’écran).
- Sélectionnez l’option « Liste d’inscriptions ».
- Si vous le souhaitez, vous pouvez configurer les informations qui s’affichent à l’écran grâce à l’option « Configuration du rapport » accessible depuis les trois points en haut à droite. Une colonne sera ajoutée si vous cochez l’option « Afficher les parcours détaillés et les cours individuels ». Ceci vous permettra de visualiser les cours (modules) qui composent un parcours.
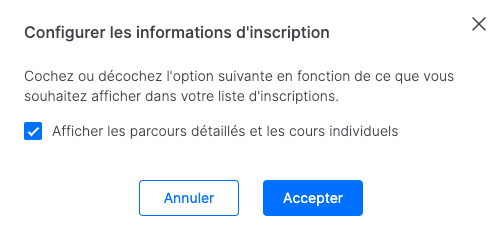
Les filtres définis par défaut peuvent être sélectionnés comme bon vous semble.
- Sélectionnez les colonnes que vous souhaitez voir apparaître dans votre rapport.
- Triez les colonnes en cliquant sur le symbole du filtre.
- Utilisez les options du menu déroulant pour filtrer les champs numériques en fonction de ce que vous recherchez : valeurs « supérieures à », « inférieures à » ou « égales à ».
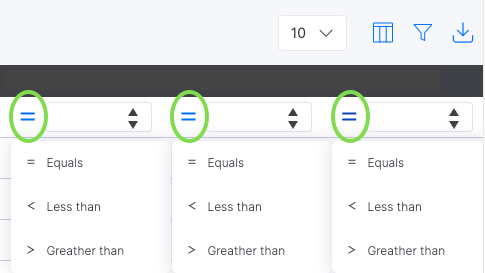
- Exportez le rapport en utilisant l’option « Exporter ».
| ℹ️ Souvenez-vous que vous pouvez : Exporter la page actuelle : seule la partie du rapport visible sur la page sera téléchargée. Tout exporter : le rapport complet sera téléchargé, comprenant toutes les pages du document. |
| ℹ️ Télécharger les listes : Si vous gérez plusieurs comptes pour votre client : vous pouvez sélectionner le compte pour lequel vous souhaitez télécharger les différentes listes dans le menu déroulant en haut à gauche. Il ne sera pas possible de télécharger les rapports de plusieurs comptes à la fois ; vous devrez le faire séparément. Si vous gérez plusieurs clients : en accédant aux rapports, vous pourrez voir les informations de tous vos clients et vous aurez la possibilité de filtrer par client. |
| ℹ️ Souvenez-vous que les informations téléchargées correspondent à la dernière mise à jour. |
Exporter la liste de groupes
La liste de groupes vous permet, à l’aide des filtres disponibles (jeu, langue, dates), d’obtenir un rapport global sur l’avancement de tous les apprenants, afin de ne pas avoir à vérifier la progression de ceux-ci groupe par groupe. Les données sont les mêmes que celles que vous trouverez dans l’onglet « Rapport d’activité » de n’importe lequel de vos groupes, et vous pouvez utiliser les filtres des colonnes pour générer le rapport selon votre convenance (filtrer par cours, dates, connexions, etc.).
Étapes à suivre
Pour y accéder et exporter les informations, suivez ces étapes :
- Cliquez sur la section « Rapports » dans le menu latéral d’Admin (à gauche de l’écran).
- Sélectionnez l’option « Liste de groupes ».
Les filtres définis par défaut peuvent être sélectionnés comme bon vous semble :
- Sélectionnez les colonnes que vous souhaitez voir apparaître dans votre rapport.
- Triez les colonnes en cliquant sur le symbole du filtre.
- Utilisez les options du menu déroulant pour filtrer les champs numériques en fonction de ce que vous recherchez : valeurs « supérieures à », « inférieures à » ou « égales à ».
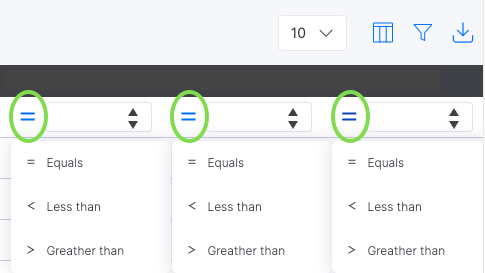
- Exportez le rapport en utilisant l’option « Exporter ».
| ℹ️ Souvenez-vous que vous pouvez : Exporter la page actuelle : seule la partie du rapport visible sur la page sera téléchargée. Tout exporter : le rapport complet sera téléchargé, comprenant toutes les pages du document. |
| ℹ️ Télécharger les listes : Si vous gérez plusieurs comptes pour votre client : vous pouvez sélectionner le compte pour lequel vous souhaitez télécharger les différentes listes dans le menu déroulant en haut à gauche. Il ne sera pas possible de télécharger les rapports de plusieurs comptes à la fois ; vous devrez le faire séparément. Si vous gérez plusieurs clients : en accédant aux rapports, vous pourrez voir les informations de tous vos clients et vous aurez la possibilité de filtrer par client. |
| ℹ️ Souvenez-vous que les informations téléchargées correspondent à la dernière mise à jour. |
Exporter la liste d’apprenants
Dans la liste d’apprenants, vous pourrez voir le nombre de cours que les apprenants ont commencés et terminés. De plus, vous pourrez consulter le nombre d’heures de formation que chaque apprenant a accumulées.
Étapes à suivre
Pour y accéder et exporter les informations, suivez ces étapes :
- Cliquez sur la section « Rapports » dans le menu latéral d’Admin (à gauche de l’écran).
- Sélectionnez l’option « Liste d’apprenants ».
Les filtres définis par défaut peuvent être sélectionnés comme bon vous semble :
- Sélectionnez les colonnes que vous souhaitez voir apparaître dans votre rapport (la colonne « Nº de jeux terminés » vous permet de compter les jeux que vos apprenants ont terminés, dans le cadre d’un parcours, ou non).
- Gardez à l’esprit que vous pouvez utiliser un filtre temporaire pour obtenir des informations sur le nombre d’heures de jeu et les cours commencés ou terminés pour une période déterminée.
- Triez les colonnes en cliquant sur le symbole du filtre.
- Utilisez les options du menu déroulant pour filtrer les champs numériques en fonction de ce que vous recherchez : valeurs « supérieures à », « inférieures à » ou « égales à ».
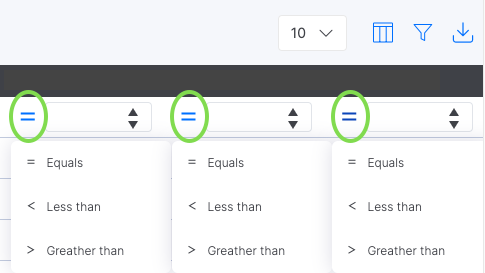
- (i) Pour la colonne « Heures de formation », vous devrez utiliser le système décimal pour saisir le temps (par exemple, pour savoir qui a joué plus de 30 minutes, vous devrez saisir 0,5).
- Exportez le rapport en utilisant l’option « Exporter ».
| ℹ️ Souvenez-vous que vous pouvez : Exporter la page actuelle : seule la partie du rapport visible sur la page sera téléchargée. Tout exporter : le rapport complet sera téléchargé, comprenant toutes les pages du document. |
| ℹ️ Télécharger les listes : Si vous gérez plusieurs comptes pour votre client : vous pouvez sélectionner le compte pour lequel vous souhaitez télécharger les différentes listes dans le menu déroulant en haut à gauche. Il ne sera pas possible de télécharger les rapports de plusieurs comptes à la fois ; vous devrez le faire séparément. Si vous gérez plusieurs clients : en accédant aux rapports, vous pourrez voir les informations de tous vos clients et vous aurez la possibilité de filtrer par client. |
| ℹ️ Souvenez-vous que les informations téléchargées correspondent à la dernière mise à jour. |
Vidéo – Exporter les listes d’inscriptions, de groupes et d’apprenants
Exporter la liste des sondages
La liste des sondages vous permet d’obtenir un rapport global recueillant l’ensemble des commentaires envoyés par les apprenants en fonction du sondage complété.
Celle liste comprend trois sondages :
- Note (NPS) – Kirkpatrick 1
- Impact et applicabilité – Kirkpatrick 3/4
- Auto-évaluation – Kirkpatrick 2
Liste « Note (NPS) »
La liste « Note (NPS) » vous permet d’obtenir un rapport global recueillant l’ensemble des commentaires envoyés par les apprenants ayant terminé un cours de Gamelearn. Vous pouvez utiliser les filtres disponibles pour affiner le résultat (par jeu, groupe, utilisateur, langue). Les données sont identiques à celles que vous trouverez dans l’onglet « Sondages » de n’importe lequel de vos groupes :
- Taux d’applicabilité
- Opinion (%)
- Taux de recommandation
Pour y accéder et exporter les informations, veuillez suivre les étapes suivantes :
- Cliquez sur la section « Rapports » dans le menu latéral d’Admin (à gauche de l’écran).
- Sélectionnez l’option « Liste des sondages »
- Choisissez « Note (NPS) ».
- Utilisez les filtres pour affiner le résultat (jeu, groupe…).
- Triez les colonnes en cliquant sur le symbole du filtre.
- Utilisez les options du menu déroulant pour filtrer les champs numériques en fonction de ce que vous recherchez : valeurs « supérieures à », « inférieures à » ou « égales à ».
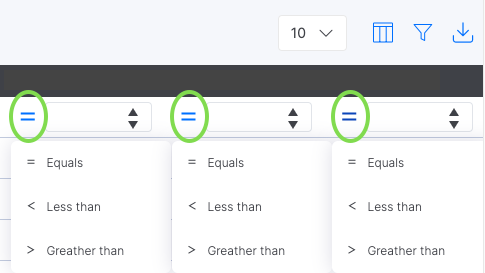
- Exportez le rapport en utilisant l’option « Exporter ».
| ℹ️ Souvenez-vous que vous pouvez procéder de deux manières différentes :Exporter la page actuelle : seule la partie du rapport visible sur la page sera téléchargée. Tout exporter : le rapport complet sera téléchargé, comprenant toutes les pages du document. |
| ℹ️ Télécharger les listes : Si vous gérez plusieurs comptes pour votre client : vous pourrez sélectionner le compte pour lequel vous souhaitez télécharger les différentes listes dans le menu déroulant en haut à gauche. Cependant, vous ne pourrez pas télécharger les rapports de plusieurs comptes à la fois ; vous devrez le faire séparément.Si vous gérez plusieurs clients : en accédant aux rapports, vous pourrez voir les informations de tous vos clients et vous aurez la possibilité de filtrer par client. |
| ℹ️ Souvenez-vous que les informations téléchargées correspondent à la dernière mise à jour. |
Liste « Impact et applicabilité »
La liste « Impact et applicabilité » vous permet d’obtenir un rapport global recueillant l’ensemble des commentaires envoyés par les apprenants ayant terminé un cours de Gamelearn et ayant répondu au sondage d’applicabilité au bout de quatre semaines. Vous pouvez utiliser les filtres disponibles pour affiner le résultat (par jeu, groupe, utilisateur).
Pour y accéder et exporter les informations, veuillez suivre les étapes suivantes :
- Cliquez sur la section « Rapports » dans le menu latéral d’Admin (à gauche de l’écran).
- Sélectionnez l’option « Liste des sondages »
- Choisissez « Impact et applicabilité ».
- Utilisez les filtres pour affiner le résultat (jeu, groupe…).
- Triez les colonnes en cliquant sur le symbole du filtre.
- Exportez le rapport en utilisant l’option « Exporter ».
| ℹ️ Souvenez-vous que vous pouvez procéder de deux manières différentes :Exporter la page actuelle : seule la partie du rapport visible sur la page sera téléchargée. Tout exporter : le rapport complet sera téléchargé, comprenant toutes les pages du document. |
| ℹ️ Télécharger les listes : Si vous gérez plusieurs comptes pour votre client : vous pourrez sélectionner le compte pour lequel vous souhaitez télécharger les différentes listes dans le menu déroulant en haut à gauche. Cependant, vous ne pourrez pas télécharger les rapports de plusieurs comptes à la fois ; vous devrez le faire séparément.Si vous gérez plusieurs clients : en accédant aux rapports, vous pourrez voir les informations de tous vos clients et vous aurez la possibilité de filtrer par client. |
| ℹ️ Souvenez-vous que les informations téléchargées correspondent à la dernière mise à jour. |
Liste « Auto-évaluation »
La liste « Auto-évaluation » vous permet d’obtenir un rapport global recueillant l’ensemble des commentaires envoyés par les apprenants ayant terminé un cours de Gamelearn et ayant répondu au sondage PRE et POST. Vous pouvez utiliser les filtres disponibles pour affiner le résultat (par jeu, groupe, utilisateur).
Pour y accéder et exporter les informations, veuillez suivre les étapes suivantes :
- Cliquez sur la section « Rapports » dans le menu latéral d’Admin (à gauche de l’écran).
- Sélectionnez l’option « Liste des sondages »
- Choisissez « Auto-évaluation ».
- Utilisez les filtres pour affiner le résultat (jeu, groupe…).
- Triez les colonnes en cliquant sur le symbole du filtre.
- Utilisez les options du menu déroulant pour filtrer les champs numériques en fonction de ce que vous recherchez : valeurs « supérieures à », « inférieures à » ou « égales à ».
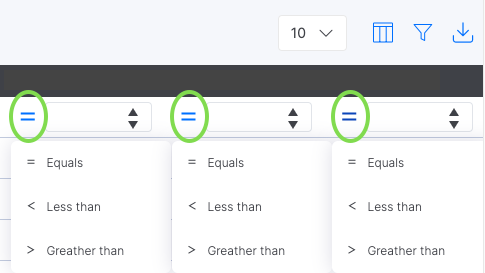
- Exportez le rapport en utilisant l’option « Exporter ».
| ℹ️ Souvenez-vous que vous pouvez procéder de deux manières différentes :Exporter la page actuelle : seule la partie du rapport visible sur la page sera téléchargée. Tout exporter : le rapport complet sera téléchargé, comprenant toutes les pages du document. |
| ℹ️ Télécharger les listes : Si vous gérez plusieurs comptes pour votre client : vous pourrez sélectionner le compte pour lequel vous souhaitez télécharger les différentes listes dans le menu déroulant en haut à gauche. Cependant, vous ne pourrez pas télécharger les rapports de plusieurs comptes à la fois ; vous devrez le faire séparément.Si vous gérez plusieurs clients : en accédant aux rapports, vous pourrez voir les informations de tous vos clients et vous aurez la possibilité de filtrer par client. |
| ℹ️ Souvenez-vous que les informations téléchargées correspondent à la dernière mise à jour. |
Sauvegarder et programmer des rapports
Admin vous permet de sauvegarder des personnalisations de rapports. Dans n’importe quel rapport, une fois que vous aurez sélectionné les colonnes souhaitées et appliqué les filtres appropriés, vous pourrez procéder à la sauvegarde. Votre rapport personnalisé sera ainsi disponible à partir de ce moment-là dans la section « Mes rapports » afin de ne pas avoir à le configurer à nouveau lors de votre prochaine connexion.
Pour ce faire, veuillez suivre les instructions suivantes :
- Cliquez sur l’onglet « Rapports ».
- Cliquez sur le rapport de votre choix.
- Personnalisez le rapport avec les colonnes et les filtres de votre choix.
- Cliquez sur le bouton « Sauvegarder » et sélectionnez l’option « Sauvegarder » ou « Sauvegarder sous ». Cette deuxième option vous permettra de créer une nouvelle version du rapport sans modifier l’original.
| ℹ️ La sauvegarde de rapports s’avère utile pour : sauvegarder une recherche afin de pouvoir la réutiliser ultérieurement, utiliser une recherche existante pour récupérer des informations du rapport, utiliser une recherche sauvegardée, la modifier et enregistrer les modifications. |
D’autre part, il est également possible de programmer ces rapports sur une base hebdomadaire, bimensuelle ou mensuelle. Pour ce faire, veuillez suivre les instructions suivantes :
- Cliquez sur les trois points situés à côté du rapport.
- Choisissez l’option « Programmer l’e-mail ».
- Choisissez la périodicité du rapport.
- Cliquez sur « Sauvegarder ».
| ℹ️ Vous recevrez ces rapports le lundi, selon la périodicité choisie. |
