Gérer les utilisateurs
Ajouter des administrateurs
Si vous le souhaitez, vous pouvez ajouter des administrateurs pour vous aider à gérer vos groupes.
Pour ce faire, procédez de la manière suivante :
- Cliquez sur l’initiale de votre profil qui se trouve en haut à droite.
- Cliquez sur le bouton « Mon compte ».
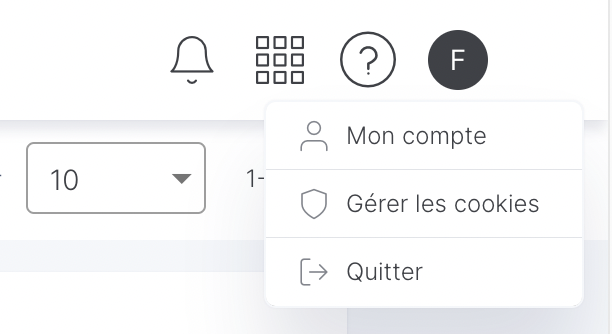
- Cliquez sur « Administrateurs ».
- Sélectionnez le bouton bleu « Ajouter un administrateur ».
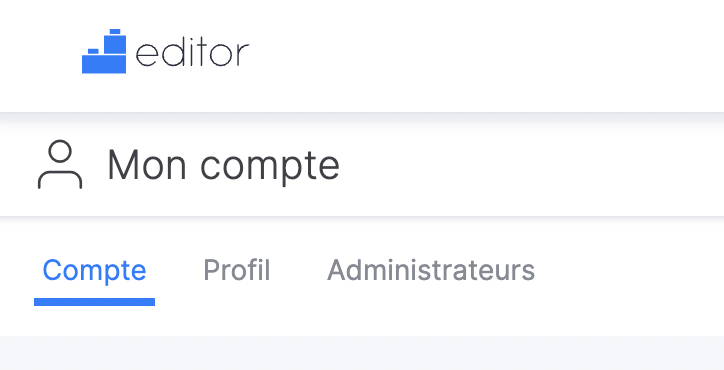
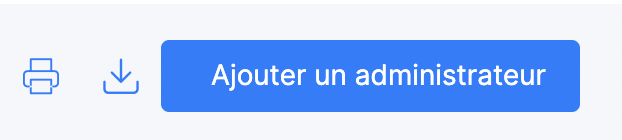
- Remplissez les informations (e-mail, nom, langue, etc.).
- Sélectionnez le rôle que vous voulez parmi ceux qui sont disponibles :
- Utilisateur administrateur : ce profil pourra, entre autres, créer des groupes, les modifier, ajouter des apprenants ou télécharger des rapports.
- Utilisateur de consultation : ce profil pourra uniquement consulter les groupes et télécharger les rapports d’activité, mais ne pourra pas les modifier.
- Admin DACH : ce profil aura les mêmes autorisations qu’un utilisateur administrateur, mais ne pourra pas visualiser les informations relatives aux sondages et aux commentaires ni télécharger le rapport correspondant.
- Expert : avec ce profil, un expert peut être créé pour gérer les clients dans Admin.
- Auteur : ce profil n’aura accès qu’à l’Editor pour créer des jeux, mais ne pourra pas accéder à Admin.
- Cliquez sur « Sauvegarder ».
| ℹ️ Le nouvel administrateur recevra automatiquement un e-mail pour définir son mot de passe et accéder à la plate-forme. Ce message peut être transféré si nécessaire. |
ℹ️ Il est possible que certains de ces profils ne soient pas disponibles dans le menu déroulant. Consultez ici les forfaits que nous vous proposons.
Ajouter des créateurs
Si vous le souhaitez, vous pouvez ajouter des créateurs pour vous aider à créer vos propres jeux personnalisés dans l’Editor.
Pour ce faire, procédez de la manière suivante :
- Cliquez sur l’initiale de votre profil qui se trouve en haut à droite.
- Cliquez sur le bouton « Mon compte ».
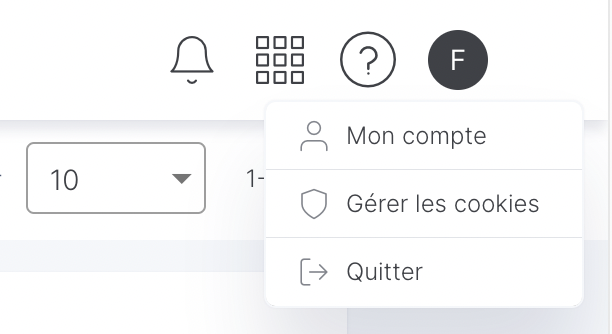
- Cliquez sur « Administrateurs ».
- Sélectionnez le bouton bleu « Ajouter un administrateur ».
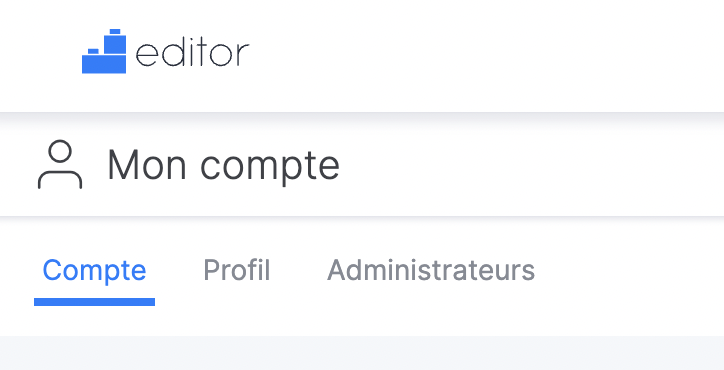
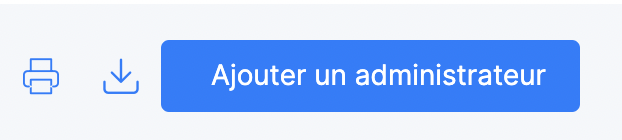
- Remplissez les informations (e-mail, nom, langue, etc.).
- Sélectionnez le rôle « créateur ».
Souvenez-vous : ce profil n’aura accès qu’à l’Editor pour créer des jeux, mais ne pourra pas accéder à Admin.
- Cliquez sur « Sauvegarder ».
ℹ️ Si vous souhaitez que vos créateurs aient également accès à l’Admin, sélectionnez le rôle « Administrateur » et cochez la case « Autoriser l’accès à l’Editor ».
Bloquer des administrateurs
Si vous le souhaitez, vous pouvez bloquer l’accès à Admin pour vos administrateurs, utilisateurs de suivi ou créateurs.
Pour ce faire, procédez de la manière suivante :
- Cliquez sur l’initiale de votre profil qui se trouve en haut à droite.
- Cliquez sur le bouton « Mon compte ».
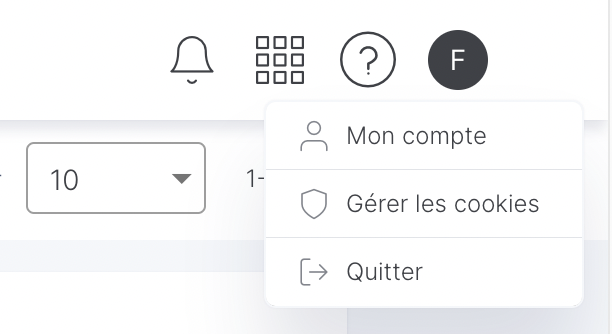
- Cliquez sur « Administrateurs ».
- Cliquez sur le nom de l’administrateur que vous voulez bloquer.
- Allez dans l’onglet « Informations » et faites défiler vers le bas.
- Cochez la case « Bloquer l’administrateur ».
- Sauvegardez les modifications.
Ajouter ou mettre à jour des données
Modifiez, ajoutez ou mettez à jour les données personnelles de votre / vos administrateur(s).
Pour ce faire, procédez de la manière suivante :
- Cliquez sur l’initiale de votre profil qui se trouve en haut à droite.
- Cliquez sur le bouton « Mon compte ».
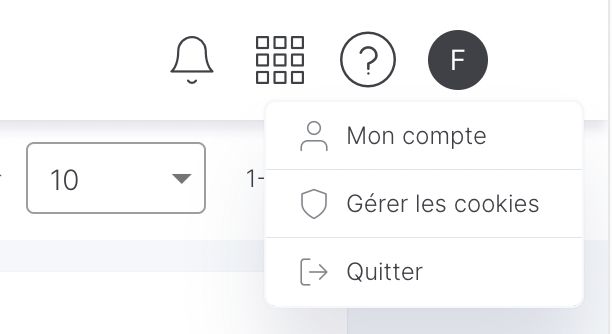
- Cliquez sur « Administrateurs ».
- Rendez-vous dans l’onglet « Profil » pour modifier ou ajouter des données à votre profil d’administrateur :
- Nom et prénom
- Langue
- Mot de passe
- Notifications
- Rendez-vous dans l’onglet « Administrateurs » pour modifier ou ajouter les détails de l’administrateur de votre choix :
- Nom et prénom
- Carte d’identité
- Téléphone
- Langue
- Pays et fuseau horaire
- Notifications
- Sauvegardez les modifications.
| ℹ️ Consultez toutes les informations associées aux notifications dans cet article. |
| ℹ️ Depuis l’onglet « Compte », vous pourrez modifier librement le nom de votre entreprise en fonction de la façon dont vous souhaitez que vos employés le voient dans les notifications qu’ils reçoivent. Vous pouvez ainsi l’adapter à vos communications et à la langue de votre entreprise. Vous pouvez également mettre à jour le CIF et votre logo. |
Gérer plusieurs comptes
Dans Admin, vous pouvez être administrateur de plus d’un compte. Cela vous permet de gérer des groupes, des apprenants et les données de plusieurs comptes séparément (si, par exemple, vous avez différentes unités commerciales dans votre organisation, entre autres).
Conditions préalables
S’être enregistré en tant qu’utilisateur administrateur dans plus d’un compte dans Admin.
Pour accéder à chacun de vos comptes, suivez ces étapes :
- Connectez-vous à Admin avec vos identifiants habituels.
- Une fois dans Admin, vous verrez un petit menu déroulant en haut à gauche, à côté du menu latéral.
- Cliquez sur la flèche pour afficher la liste des comptes.
- Cliquez sur le compte que vous voulez gérer.
- Continuer à travailler dans Admin sur le compte sélectionné.
| ℹ️ Consultez toutes les informations associées aux notifications dans cet article. |
| ℹ️ N’oubliez pas que si vous avez plus d’un compte Admin, vous ne pourrez pas accéder à l’Editor avec le même utilisateur. |
Récupérer votre mot de passe d’accès à Admin
Si vous avez oublié votre mot de passe, ne vous inquiétez pas : vous pouvez le récupérer en suivant ces quelques étapes.
- Cliquez sur le lien suivant : https:/admin.gamelearn.io
- Saisissez l’adresse électronique de votre entreprise.
- Cliquez sur « Suivant ».
- Cliquez sur « Mot de passe oublié ? »
- Saisissez à nouveau votre adresse électronique et cliquez sur « Continuer ».
- Vous recevrez un e-mail à l’adresse susmentionnée contenant des instructions sur la manière de réinitialiser votre mot de passe.
| ℹ️ Vérifiez le dossier SPAM de votre boîte de réception, au cas où vous y auriez reçu notre e-mail de récupération du mot de passe. |
Modifier votre mot de passe d’accès à Admin
En cas de besoin, vous pouvez changer ou mettre à jour votre mot de passe à tout moment dans Admin.
Conditions préalables
- Disposer d’un profil utilisateur administrateur dans Admin.
- Se souvenir du mot de passe actuel pour accéder à Admin.
- Cliquez sur l’initiale de votre profil qui se trouve en haut à droite.
- Cliquez sur « Mon compte ».
- Cliquez sur l’onglet « Profil ».
- Dans la section « Mes informations », cliquez sur l’icône en forme de crayon à l’endroit où il est indiqué « Mot de passe ».
- Modifiez les données.
- Cliquez sur « Actualiser » pour enregistrer vos modifications.
