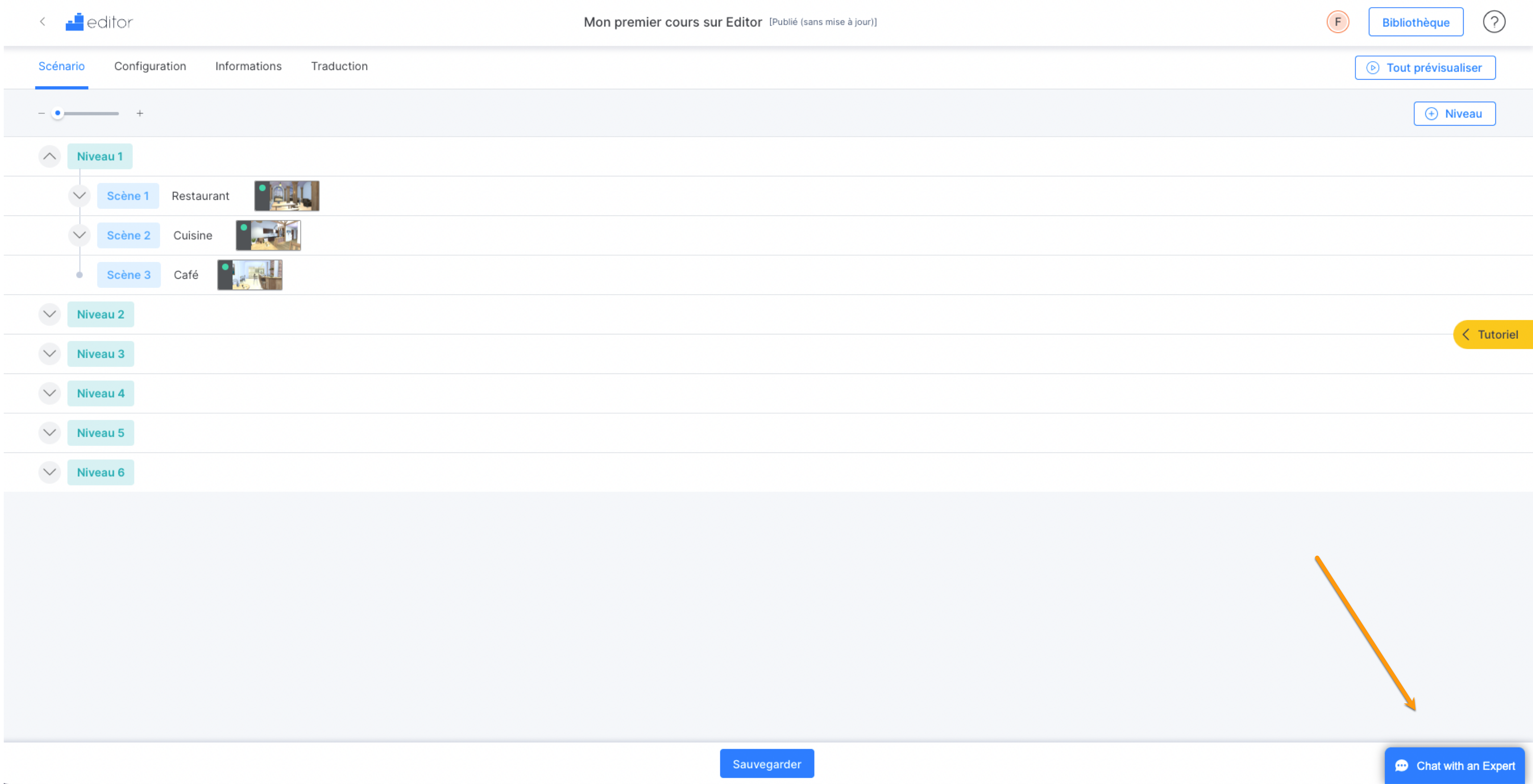Les commandes de base de l’onglet scénario
L’onglet « Scénario » est l’endroit où vous allez créer, pièce par pièce, votre jeu.
Un jeu créé avec l’Editor se compose principalement de niveaux, de scènes et d’éléments. Parmi les éléments qui peuvent composer une scène se trouvent les déclencheurs, dont la fonction est d’activer un flux (une succession ou une « chaîne » de pièces).
Partir de zéro ou utiliser un modèle
Lorsque vous cliquez sur le bouton « Créer un cours », vous pourrez choisir entre ces différentes options :
- Créer un cours à partir de zéro.
- Utiliser un modèle (un jeu sans contenu).
- Utiliser l’un des jeux existants comme modèle.
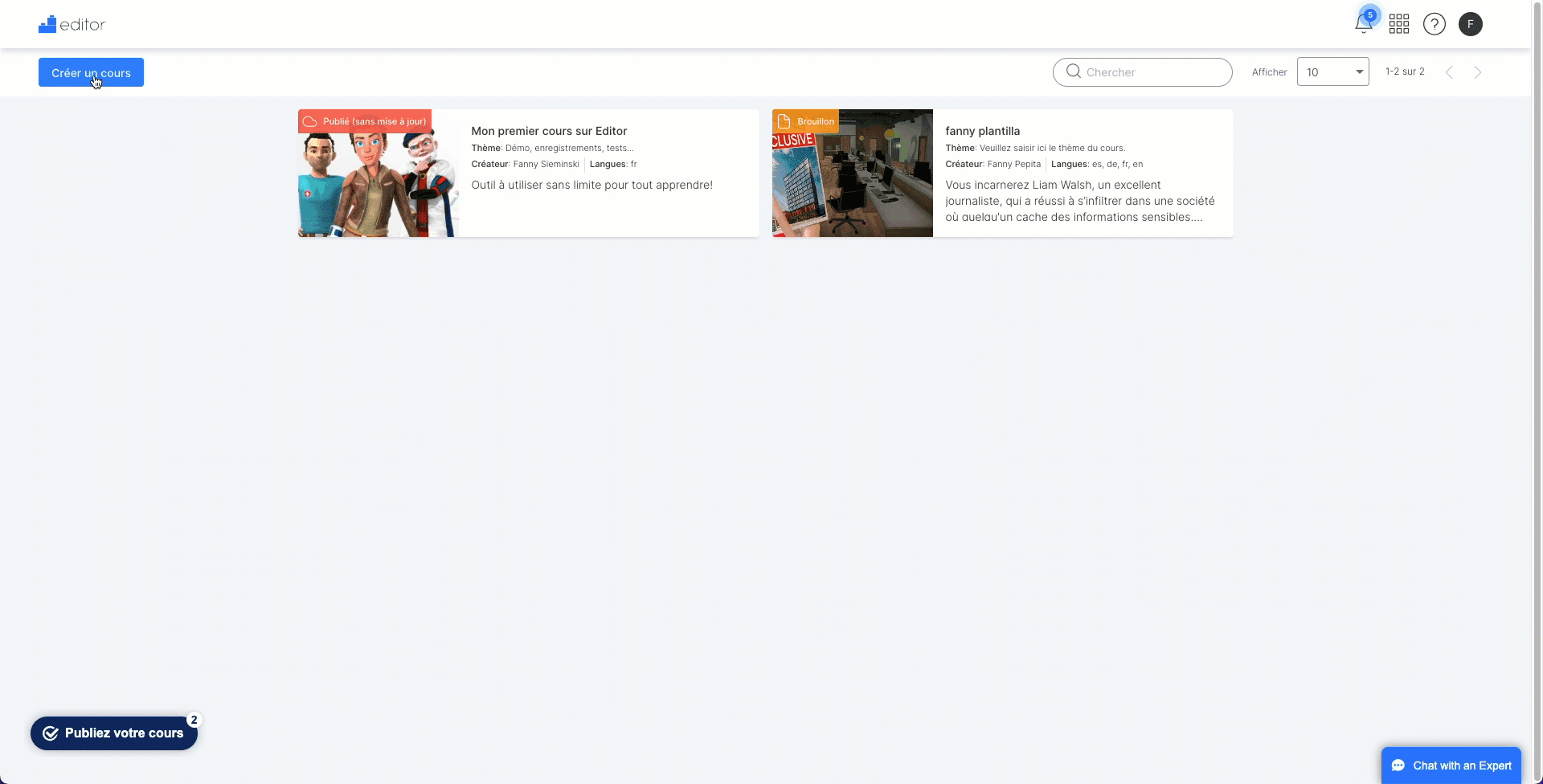
Lorsque vous créez un jeu à partir de zéro, une structure composée d’un niveau et d’une scène est automatiquement générée. Une fois la structure formée, vous pouvez commencer à configurer la scène créée et ajouter autant de niveaux et de scènes que vous le souhaitez à votre jeu. Pour obtenir plus d’informations, veuillez consulter l’article « Créer une scène ».
Si vous choisissez un modèle pour créer votre jeu, un jeu entièrement monté apparaîtra dans l’onglet « Scénario ». Les modèles sont des jeux dans lesquels seule l’histoire est déjà créée ; vous devez fournir le contenu didactique. Utilisez le guide correspondant pour découvrir les pièces que nous vous recommandons de personnaliser.
Vous pouvez également utiliser n’importe quel jeu existant dans votre catalogue comme modèle. Si vous choisissez cette option, vous pourrez créer une nouvelle version du jeu, en modifiant le contenu à votre guise et / ou en incluant des éléments associés à l’identité de votre marque.
Important : si vous utilisez un modèle, vous êtes libre d’ajouter et de supprimer des niveaux, des scènes, des éléments et des pièces, mais veillez à ce que l’histoire reste cohérente. Suivez les instructions fournies dans nos guides pour éviter les erreurs.
Structure de base d’un jeu
Les niveaux représentent des périodes qui rythment votre jeu. Le joueur parcourra les différents niveaux dans l’ordre, sans jamais sauter de niveau ni revenir en arrière.
Les scènes sont les lieux physiques de votre jeu. Vous pouvez concevoir votre jeu de manière à ce que le joueur se déplace d’une scène à l’autre dans n’importe quel ordre (y compris en revenant à la scène précédente), mais uniquement dans un seul et même niveau.
Les éléments sont les personnages et les objets que vous pouvez ajouter aux différentes scènes. Dans le jeu, le joueur interagira avec ces éléments en cliquant dessus. En cliquant sur un élément, on active l’ensemble des pièces qui y sont reliées. C’est ce que nous appelons un « flux ».
Un flux est une série d’événements ou d’actions qui se produisent lorsqu’un joueur clique sur un élément. Les flux sont déclenchés une seule fois, sauf s’ils sont configurés pour être répétés. Le joueur interagira avec le flux de pièces dans l’ordre dans lequel elles sont placées.
L’interface
- Utilisez le bouton « + Niveau » pour ajouter de nouveaux niveaux à votre jeu. Le nouveau niveau sera ajouté à la fin du jeu. Si vous souhaitez ajouter un niveau entre deux niveaux existants, vous pouvez en créer un nouveau et le copier-coller où vous voulez. Continuez de lire pour obtenir plus d’informations.
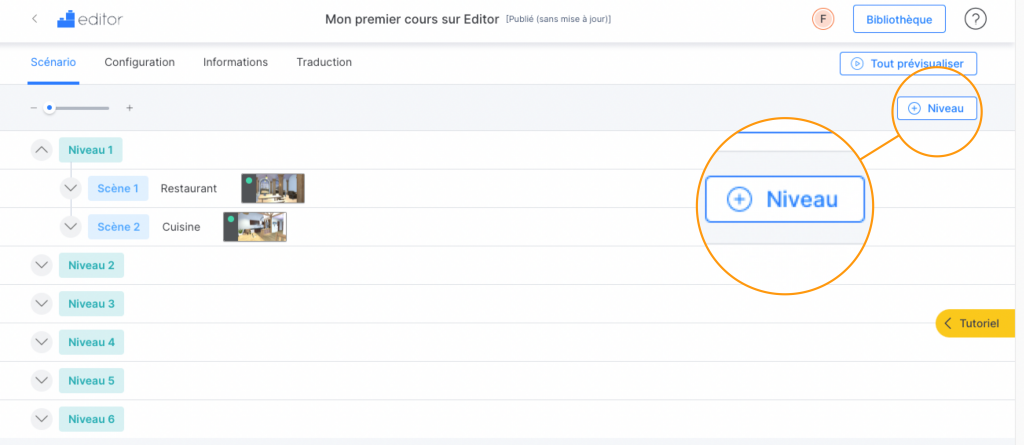
Remarque : l’emplacement des niveaux est très important, car ils seront toujours joués dans l’ordre.
- Cliquez sur le bouton « + Scène » pour ajouter de nouvelles scènes à votre jeu. Pour voir ce bouton, passez votre souris sur la barre de titre du niveau auquel vous souhaitez ajouter une nouvelle scène. La nouvelle scène sera ajoutée à la fin du niveau. Pour la déplacer, vous pouvez la copier et la coller où vous le souhaitez.
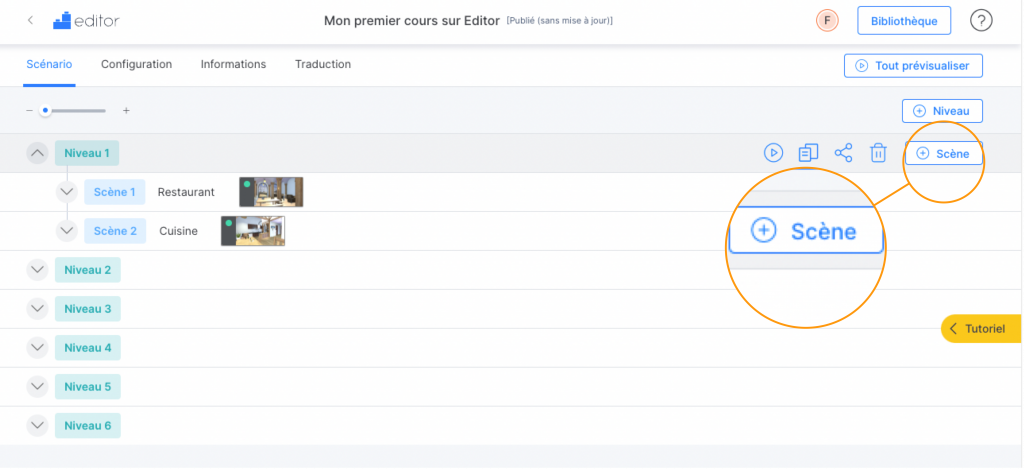
Remarque : l’emplacement de la première scène de chaque niveau est essentiel. À partir de là, le joueur se déplacera de scène en scène dans l’ordre que vous avez déterminé.
- Cliquez sur « + Élément » pour ajouter de nouveaux éléments à votre jeu. Pour voir ce bouton, passez votre souris sur la barre de titre de la scène à laquelle vous souhaitez ajouter un nouvel élément.
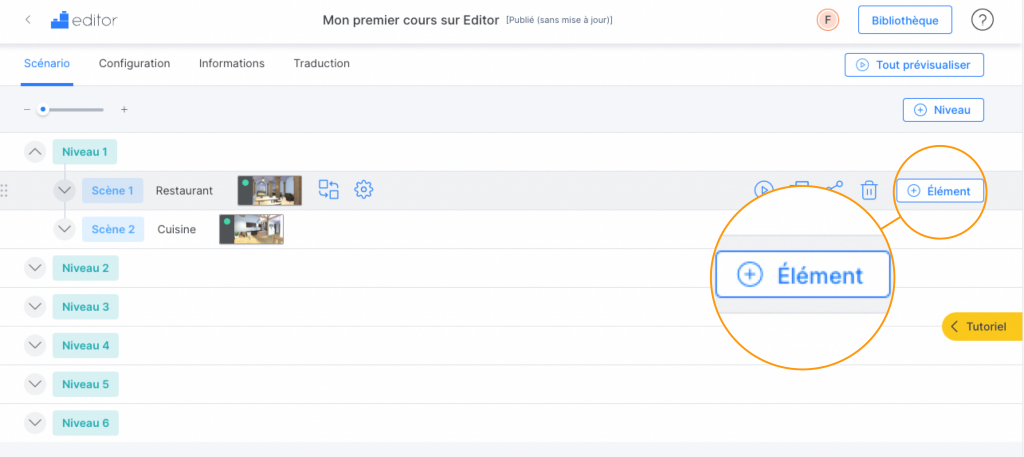
Remarque : dans le scénario, les éléments apparaîtront dans l’ordre dans lequel ils ont été créés. Notez que cet ordre ne représente pas l’ordre dans lequel le joueur interagira avec eux.
- Utilisez les flèches pour ouvrir et réduire le contenu de chaque section.
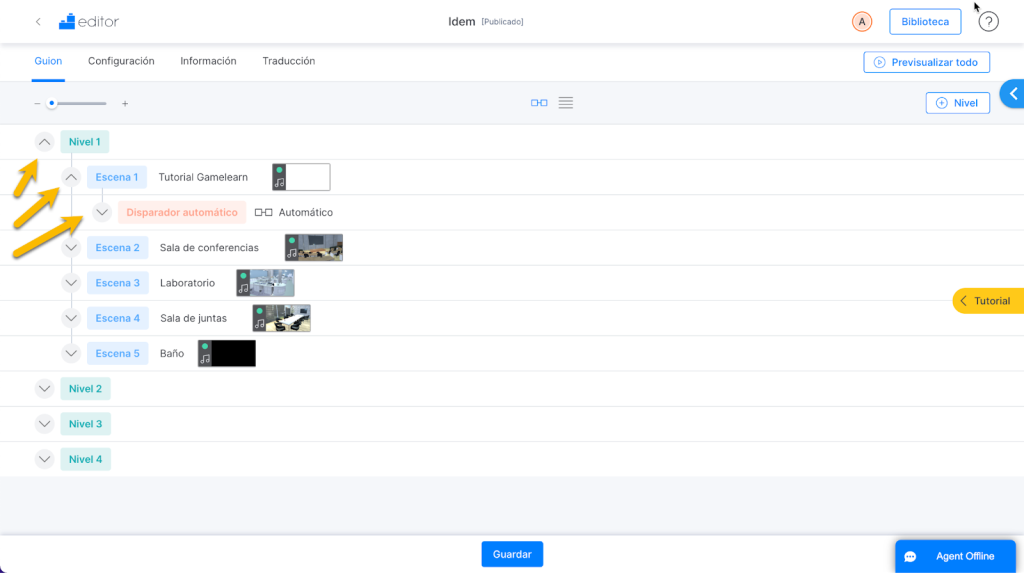
Prévisualiser le jeu
Si vous le souhaitez, vous pouvez prévisualiser votre jeu à tout moment.
Pour ce faire, cliquez sur « Tout prévisualiser », en haut à droite de l’onglet « Scénario ».
Vous pouvez également prévisualiser le jeu à partir de n’importe quel niveau, scène, élément ou pièce, bien que cette façon de prévisualiser présente certaines limites.
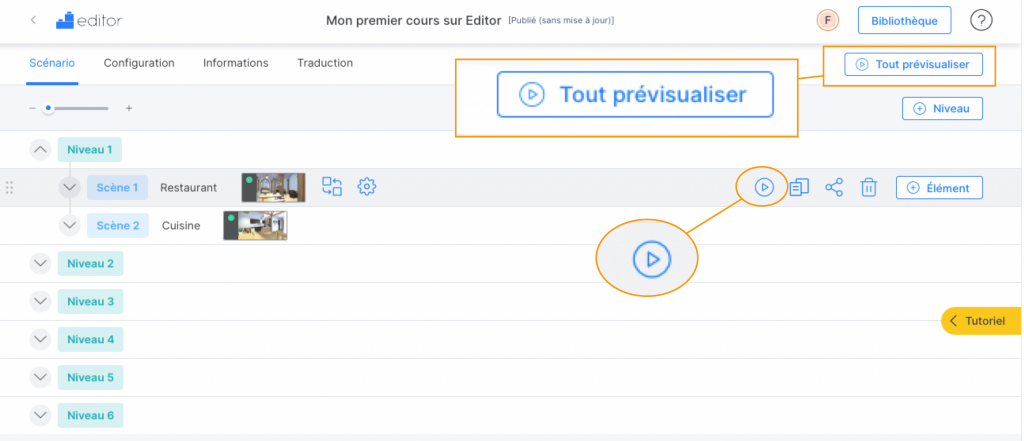
Important : si vous prévisualisez le jeu à partir d’un niveau, d’une scène, d’un élément ou d’une pièce en particulier, sachez que certaines choses se passeront différemment de ce que vous avez prévu dans votre scénario. Par exemple, vous ne pourrez pas utiliser un objet parce que vous n’avez pas pu le collecter plus tôt dans le jeu, vous ne pourrez pas accéder à un nouveau niveau parce que vous n’avez pas franchi une ou plusieurs pièces requises pour terminer le précédent, etc.
Remarque : vous pouvez également générer un lien externe permettant à d’autres personnes de visualiser l’ensemble du jeu ou une partie en particulier. Pour plus d’informations sur cette fonctionnalité, cliquez ici.
Copier, coller et supprimer des niveaux et des scènes
L’Editor vous permet de copier des scènes et même des niveaux entiers afin de les réutiliser dans d’autres parties de votre jeu. Cette fonctionnalité créera une copie de la scène comprenant tous ces éléments, mais ne répliquera pas les pièces.
Vous pouvez également utiliser cette fonctionnalité pour déplacer une scène d’un niveau à un autre.
Exemple d’utilisation : si vous voulez que votre personnage revienne toujours dans la même scène à la fin de chaque niveau, mais que vous voulez que des actions différentes se produisent à chaque fois, vous pouvez utiliser cette fonctionnalité pour conserver le même décor et les mêmes personnages, et ne pas avoir à les configurer à nouveau.
Remarque : vous pouvez également copier et coller la plupart des pièces. Cliquez ici pour en savoir plus sur la manière de le procéder.
Pour copier et coller un niveau, procédez de la manière suivante :
- Cliquez sur le bouton de copie dans la barre de titre du niveau que vous voulez copier.
- Vous verrez le symbole « + » apparaître à plusieurs reprises dans le scénario.
- Cliquez sur le symbole « + » à l’endroit où vous voulez ajouter le niveau.
- Cliquez sur « Coller » pour confirmer l’action.
Pour copier et coller une scène, procédez de la manière suivante :
- Cliquez sur le bouton de copie dans la barre de titre de la scène que vous voulez copier.
- Vous verrez le symbole « + » apparaître à plusieurs reprises dans le scénario.
- Cliquez sur le symbole « + » à l’endroit où vous voulez ajouter la scène.
- Cliquez sur « Coller » pour confirmer l’action.
Si vous le souhaitez, vous pouvez également réorganiser les scènes au sein d’un même niveau. Pour ce faire, utilisez l’icône de déplacement située à l’extrême gauche de la barre de titre de la scène pour la repositionner là où vous le souhaitez.
Pour supprimer une scène ou un niveau, cliquez sur l’icône de la corbeille dans la barre de titre.
Coéditer
Plusieurs personnes peuvent travailler en même temps sur le scénario d’un jeu. Pour savoir si d’autres créateurs travaillent en même temps que vous, vous verrez une ou plusieurs icônes apparaître en haut à droite de l’écran. Afin d’éviter d’écraser le travail d’une autre personne, la pièce qu’elle est en train d’éditer apparaîtra en bleu.
Obtenir de l’aide dans l’outil
Dans l’Editor, vous disposez de 3 types d’aide :
1 – Cliquez sur le bouton jaune « Tutoriel » pour accéder aux informations concernant l’interface sur laquelle vous travaillez.
2 – Cliquez sur le bouton « ? » pour accéder aux sections suivantes :
- Gamelearn Academy
- Base de connaissances
- Showcase (exemples de jeux)
- Sessions de questions et réponses en direct
- Contactez-nous
3 – Pour parler à un ou une experte, cliquez sur ce bouton :