Parcours
Un parcours est un ensemble de cours (personnalisés ou faisant partie du catalogue de Gamelearn) qui ont un thème en commun. Ces cours devront être réalisés de manière corrélative, comme s’il s’agissait d’un parcours d’apprentissage visant à améliorer les compétences des apprenants.
Les parcours seront créés dans Admin et seront affichés sur le Campus.
Pour mettre en œuvre les parcours, procédez de la manière suivante :
- Créez-les et configurez-les.
- Publiez-les.
- Créez des groupes avec des parcours (*uniquement pour les parcours comprenant une date de fin).
Créer des parcours
Pour créer un parcours, procédez de la manière suivante :
- Cliquez sur la section « Campus » dans le menu latéral d’Admin.
- Choisissez « Parcours ».
- Cliquez sur le bouton « Créer un parcours ».
- Saisissez le nom de votre parcours.
- Choisissez la langue de base (vous pourrez toujours traduire les informations de votre parcours dans les autres langues disponibles du Campus).
- Créez une description.
- Ajoutez des informations sur les objectifs et le contenu.
- Choisissez les personnes pouvant accéder au cours
- Choisissez une image pour chaque fiche.
- Choisissez les cours à inclure dans votre parcours et cliquez sur « Ajouter des cours ».
- Utilisez l’option « déplacer » pour définir l’ordre dans lequel les cours devront être suivis.
- Choisissez si vous délivrerez un diplôme à la fin du parcours. Rappel : depuis Admin, vous pourrez uniquement télécharger les diplômes du parcours. Il sera cependant impossible de télécharger un diplôme pour chaque cours individuel du parcours.
- Sauvegardez le parcours.
Puis, vous accéderez automatiquement à l’onglet « Traductions » afin de pouvoir ajouter les informations du parcours dans les langues qui vous intéressent.
- Rendez-vous dans l’onglet « Configuration ».
- Faites défiler vers le bas et cliquez sur « Publier ».
Rappel : après avoir publié un parcours, vous ne pourrez plus modifier les informations concernant les cours, ni changer l’ordre des cours, ni ajouter ou supprimer des cours.
Au moment de la publication, le parcours sera disponible sur le Campus en fonction de l’accès par défaut. Vous pourrez toujours modifier l’accès à un parcours spécifique en procédant de la manière suivante.
Vidéo – Créer les parcours
Modifier des parcours
Vous pouvez modifier à tout moment le parcours déjà créé*. Pour ce faire, procédez de la manière suivante :
- Cliquez sur la section « Campus » dans le menu de gauche.
- Cliquez sur « Parcours ».
- Passez le curseur sur le parcours que vous souhaitez modifier.
- Cliquez sur « Voir / Modifier ».
- Dans l’onglet « Configuration », apportez les modifications nécessaires.
- Sauvegardez les modifications.
N’oubliez pas de publier le parcours depuis l’onglet « Configuration ».
*Important : si le parcours se trouve à l’état « Brouillon », c’est-à-dire s’il a été créé mais il n’a pas encore été publié, vous pourrez modifier l’ordre et les cours du parcours. Cependant, après avoir publié un parcours, vous ne pourrez plus modifier les informations concernant les cours, ni changer l’ordre des cours, ni ajouter ou supprimer des cours.
Durée des parcours
La durée d’un parcours correspond au total de la durée des cours inclus. Si la durée de l’un des cours est modifiée, la durée du parcours sera également modifiée.
Pour voir combien de temps dure un parcours, procédez de la manière suivante :
- Cliquez sur la section « Campus » dans le menu de gauche.
- Cliquez sur « Parcours ».
- Consultez, sur la fiche, la durée et les cours inclus dans le parcours.
Langue des cours des parcours
Lorsque vous créez un parcours, vous pouvez choisir sa langue de base. Cependant, dans un parcours, certains cours peuvent exister dans d’autres langues. Par conséquent, un apprenant peut suivre le premier cours du parcours dans une langue, puis le deuxième cours dans une autre langue car celui-ci n’a pas été traduit dans la langue de base.
Configurer l’affichage par défaut de tous les parcours
Dans Admin, vous pouvez choisir les personnes qui verront les parcours sur le Campus, en définissant l’accès par défaut.
Pour configurer l’accès aux parcours, procédez de la même manière que lorsque vous configurez l’accès aux cours, à savoir :
- Cliquez sur l’initiale de votre prénom (profil), en haut à droite de l’écran.
- Cliquez sur « Mon compte ».
- Rendez-vous dans l’onglet « Configuration ».
- Faites défiler jusqu’à atteindre la section « Accès aux cours et au diplôme ». Utilisez le menu déroulant de l’option « Qui peut accéder aux cours et aux parcours ». Choisissez l’option souhaitée :
- Tous les apprenants : accessible à tous les apprenants ayant accès au Campus.
- Uniquement les groupes : accessible uniquement aux apprenants préalablement inscrits dans un groupe.
- Personne (n’apparaît pas sur le Campus) : aucun apprenant (c’est-à-dire personne) ne pourra avoir accès aux fiches des cours sur le Campus.
- Sauvegardez les modifications.
Configurer l’accès d’un parcours spécifique
Si vous préférez, vous pouvez configurer l’accès à un parcours spécifique. Pour ce faire, procédez de la manière suivante :
- Cliquez sur la section « Campus » dans le menu de gauche.
- Cliquez sur « Parcours ».
- Passez le curseur sur le parcours que vous souhaitez modifier.
- Cliquez sur « Voir / Modifier ».
- Dans l’onglet « Configuration », recherchez la section « Configuration du parcours ».
- Choisissez le mode souhaité dans le menu déroulant « Qui peut accéder au cours ».
*Vous pourrez choisir l’option sélectionnée dans l’état « par défaut ».
- Sauvegardez les modifications.
Remarque : si vous ne souhaitez pas que vos apprenants voient un parcours, vous pourrez modifier les paramètres d’accès en choisissant « Personne (n’apparaît pas sur le Campus », et, si certaines inscriptions sont actives, annulez-les afin que ces personnes cessent de jouer.
Informations complémentaires : vous pourrez uniquement supprimer des parcours s’il n’y a pas de groupes actifs ou d’apprenants inscrits.
Vidéo – Gérer les parcours
Créer des groupes avec des parcours
Créez des groupes avec des parcours, inscrivez-y vos apprenants et organisez vos parcours par dates, thèmes, groupes d’apprenants, etc.
Conditions préalables
- Avoir accès à Admin.
- Avant de commencer à jouer, effectuer le test technique afin de vérifier que tout fonctionne correctement.
- Vérifier que les jeux associés au groupe avec un parcours sont accessibles à tous les apprenants qui vont s’inscrire.
Pour créer un groupe avec des parcours, procédez de la manière suivante :
- Cliquez sur « Groupes » dans le menu de gauche d’Admin.
- Cliquez sur le bouton bleu « Créer un groupe ».
- Remplissez les champs de la section « Informations du groupe », sans oublier d’inclure les dates.
Rappel : votre parcours s’affichera dans le menu déroulant « Cours », en bas, dans la section « Parcours ».
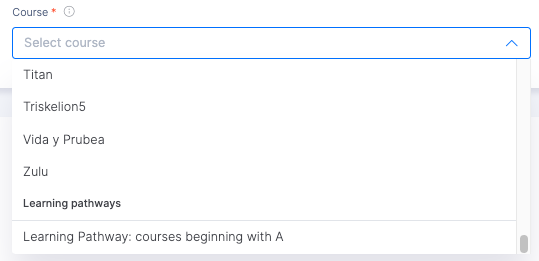
- Décidez si vous souhaitez envoyer l’e-mail de début du groupe/parcours (cette option sera toujours activée par défaut).
- Cliquez sur « Sauvegarder ».
| ℹ️ Recommandation : vous pouvez inscrire vos apprenants sur le moment ou fermer l’onglet et effectuer cette action plus tard. |
Supprimer des parcours
Dans Admin, vous pouvez supprimer les parcours créés et publiés.
Conditions préalables
Ne disposer d’aucun groupe actif créé ou d’apprenant inscrit à ce parcours.
Pour supprimer un parcours, procédez de la manière suivante :
- Cliquez sur la section « Campus » dans le menu de gauche.
- Cliquez sur « Parcours ».
- Passez le curseur sur le parcours que vous souhaitez supprimer.
- Cliquez sur les trois points situés en haut à droite.
- Sélectionnez l’option « Supprimer le parcours ».
