Positionner les éléments dans la scène
Parmi les cinq éléments que vous pouvez ajouter à une scène, quatre d’entre eux peuvent être positionnés quelque part dans l’espace 3D visible par le joueur.
Remarque : le déclencheur automatique est le seul élément qui ne peut pas être positionné, puisque sa fonction est d’activer l’action dès que le joueur arrive dans la scène.
Important : lorsque vous passez votre souris sur un élément, celui-ci est signalé en bleu, vous pouvez alors le déplacer aisément dans la scène. Lorsque vous cliquez dessus et que vous le faites glisser n’importe où dans la scène, l’angle de prise de vue de la caméra change. Reportez-vous à la section « Déplacer la caméra ».
Si vous avez déplacé l’angle de prise de vue par erreur, utilisez le bouton pour récupérer la dernière visualisation dans le jeu pour revenir à la visualisation précédente.
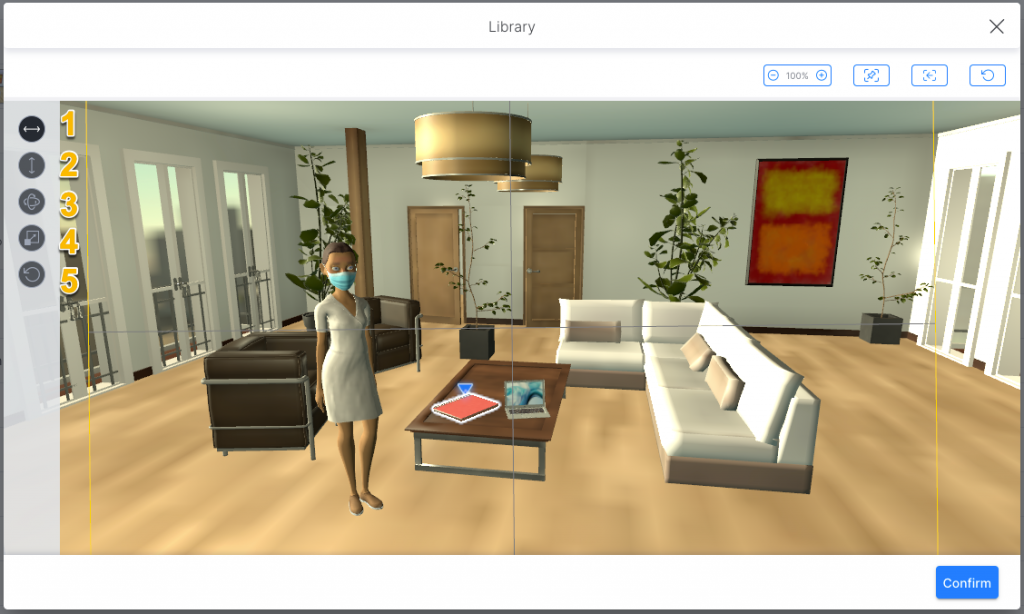
- Bouton « Faire glisser » : grâce à ce bouton, vous pouvez déplacer l’élément sur le sol en suivant les axes horizontaux.
- Bouton « Déplacer » : grâce au bouton de déplacement, vous pouvez élever ou abaisser l’élément le long de l’axe vertical. Cliquez n’importe où sur l’élément et faites-le glisser vers le haut ou vers le bas.
- Bouton « Pivoter » : lorsque vous cliquez sur ce bouton, vous verrez apparaître une sphère avec des lignes de couleurs différentes pour chaque axe de rotation. Cliquez sur l’une des couleurs en fonction de la manière dont vous souhaitez déplacer l’élément. Par exemple, pour faire pivoter un personnage et le placer face à la caméra, cliquez sur la couleur rouge.
- Bouton « Redimensionner » : avec ce bouton, vous pouvez modifier la taille d’un élément. Faites glisser le petit rectangle coloré pour agrandir ou réduire l’élément.
- Bouton « Réinitialiser » : si vous souhaitez recommencer, vous pouvez cliquer sur le bouton de réinitialisation pour que l’élément retrouve sa position initiale.
Positionner un personnage dans un espace 3D
- Cliquez sur le bouton « + Élément ».
- Choisissez le type d’élément que vous souhaitez ajouter, en l’occurrence un personnage.
- Choisissez un personnage dans la bibliothèque et cliquez sur « Suivant ».
Remarque : le personnage que vous avez sélectionné dans la bibliothèque apparaîtra debout au centre de la scène, au niveau du sol.
- Vous pouvez utiliser le menu déroulant en haut à gauche pour choisir si vous souhaitez que le personnage soit debout ou assis.
- Utilisez les boutons de positionnement situés à gauche du panneau, comme expliqué ci-dessus, pour positionner votre personnage à l’endroit souhaité et lui donner la bonne orientation. Le premier bouton, qui sert à faire glisser horizontalement, est toujours sélectionné par défaut.
Positionner un objet dans un espace 3D
- Cliquez sur le bouton « + Élément ».
- Choisissez le type d’élément que vous souhaitez ajouter, en l’occurrence un objet.
- Choisissez un objet dans la bibliothèque et cliquez sur « Suivant ».
Remarque : l’objet apparaîtra au centre de la scène, au niveau du sol.
- Utilisez les boutons de positionnement comme nous vous l’expliquions précédemment, pour positionner l’objet à l’endroit souhaité et lui donner la bonne orientation. Le premier bouton, qui sert à faire glisser horizontalement, est toujours sélectionné par défaut.
Recommandation : certains objets sont assez petits et peuvent être difficiles à déplacer si la scène est trop grande. Dans ce cas, vous pouvez utiliser le bouton « Redimensionner » pour l’agrandir et, par conséquent, le rendre plus facile à manipuler. Une fois mis en place, vous pouvez sélectionner de nouveau les bonnes dimensions.
Positionner une affiche dans un espace 3D
- Cliquez sur le bouton « + Élément ».
- Choisissez le type d’élément que vous souhaitez ajouter, en l’occurrence une affiche.
- Choisissez une image dans la bibliothèque et cliquez sur « Suivant ».
Remarque : l’image apparaîtra de telle sorte que son point central se situera au niveau du sol.
- Utilisez les boutons de positionnement comme nous vous l’expliquions précédemment, pour positionner l’affiche à l’endroit souhaité et lui donner la bonne orientation. Le premier bouton, qui sert à faire glisser horizontalement, est toujours sélectionné par défaut.
Positionner une zone cliquable dans un espace 3D
La zone cliquable est une forme carrée transparente que vous placerez au-dessus de la zone que vous souhaitez activer dans la scène (il peut s’agir d’une porte ou de tout autre objet faisant partie du décor).
- Cliquez sur le bouton « + Élément ».
- Choisissez le type d’élément que vous souhaitez ajouter, en l’occurrence une zone cliquable.
- Choisissez une image dans la bibliothèque et cliquez sur « Suivant ».
Remarque : la zone cliquable apparaîtra de telle sorte que son point central se situera au niveau du sol.
- Utilisez les boutons de positionnement comme nous vous l’expliquions précédemment, pour positionner la zone cliquable à l’endroit souhaité et lui donner la bonne orientation. Le premier bouton, qui sert à faire glisser horizontalement, est toujours sélectionné par défaut.
Remarque : vous pouvez ajouter plusieurs zones cliquables en haut de la même zone pour créer différents flux à partir de la même zone ; obtenez plus d’informations sur comment activer et désactiver des éléments en cliquant ici.
Positionnement de la caméra
En tant que créateur·rice, vous pouvez définir plusieurs positions de caméra pour montrer au joueur différentes perspectives de la scène. Si vous définissez plusieurs angles de caméra, vous pourrez utiliser la pièce “Changer de caméra” pour changer les angles de vue pendant le jeu.
Cliquez et maintenez n’importe où dans le décor pour déplacer la caméra. Un clic gauche permet de changer l’angle (déplacement panoramique) et clic droit déplace la caméra sur les côtés. La roue de la souris permet de zoomer ou dézoomer.
- Sélectionnez une caméra prédéfinie pour voir sa position
- Changez le nom de la caméra ou sélectionnez là par défaut
- Supprimez une caméra. La caméra par défaut ne peut pas être supprimée
- Donnez un nom à la nouvelle position de la caméra et sauvegardez
- Revenir à l’angle de caméra précédemment sélectionné
- Ajustez le zoom
La caméra par défaut
Pour les joueurs, les scènes apparaîtront avec la caméra par défaut dans les cas suivants :
- Le joueur a utilisé le plan pour changer de scène
- C’est la première scène du niveau
- La caméra par défaut est sélectionnée dans la pièce “Changer de caméra”
Note: Vous ne pouvez pas éditer une caméra, vous devrez en créer une nouvelle et supprimer l’ancienne (certaines scènes de Editor ont été créées avec plusieurs angles de caméras, ceux-ci ne peuvent pas être supprimés).
TIP: Nommez vos caméras de façon descriptive afin de bien pouvoir les identifier plus tard.
ASTUCE : avant de confirmer la position d’un élément, cliquez sur « Rétablir la visualisation dans le jeu précédemment définie » pour vous assurer que vous travaillez dans la bonne visualisation du décor.
