Passer d’une scène à l’autre
Les scènes représentent différents endroits au sein d’un même niveau. Vous pouvez créer autant de scènes que vous le souhaitez dans chaque niveau et, en tant que créateur, c’est vous qui décidez comment le joueur se déplacera d’une scène à l’autre.
Il y a deux façons pour un joueur de passer d’une scène à l’autre :
- en utilisant le plan
- ou en passant par la pièce « Changer de scène » dans un flux.
Vous pouvez utiliser l’un ou l’autre, ou utiliser les deux.
Le joueur commence chaque niveau dans la scène 1. Et à partir de là, vous pouvez décider de lui laisser plus ou moins d’autonomie pour se déplacer dans le jeu. Par exemple, vous pouvez le faire passer d’une scène à l’autre automatiquement, lui permettre d’utiliser le plan ou le laisser cliquer sur les portes pour changer de scène.
Remarque : le joueur ne pourra passer d’une scène à l’autre qu’au sein du même niveau.
Utiliser le plan
Si vous voulez donner au joueur une liberté totale, nous vous recommandons de lui donner accès au plan afin qu’il puisse choisir les scènes et le niveau auxquels il souhaite aller.
Recommandation : fournissez une explication du fonctionnement du plan au début du jeu.
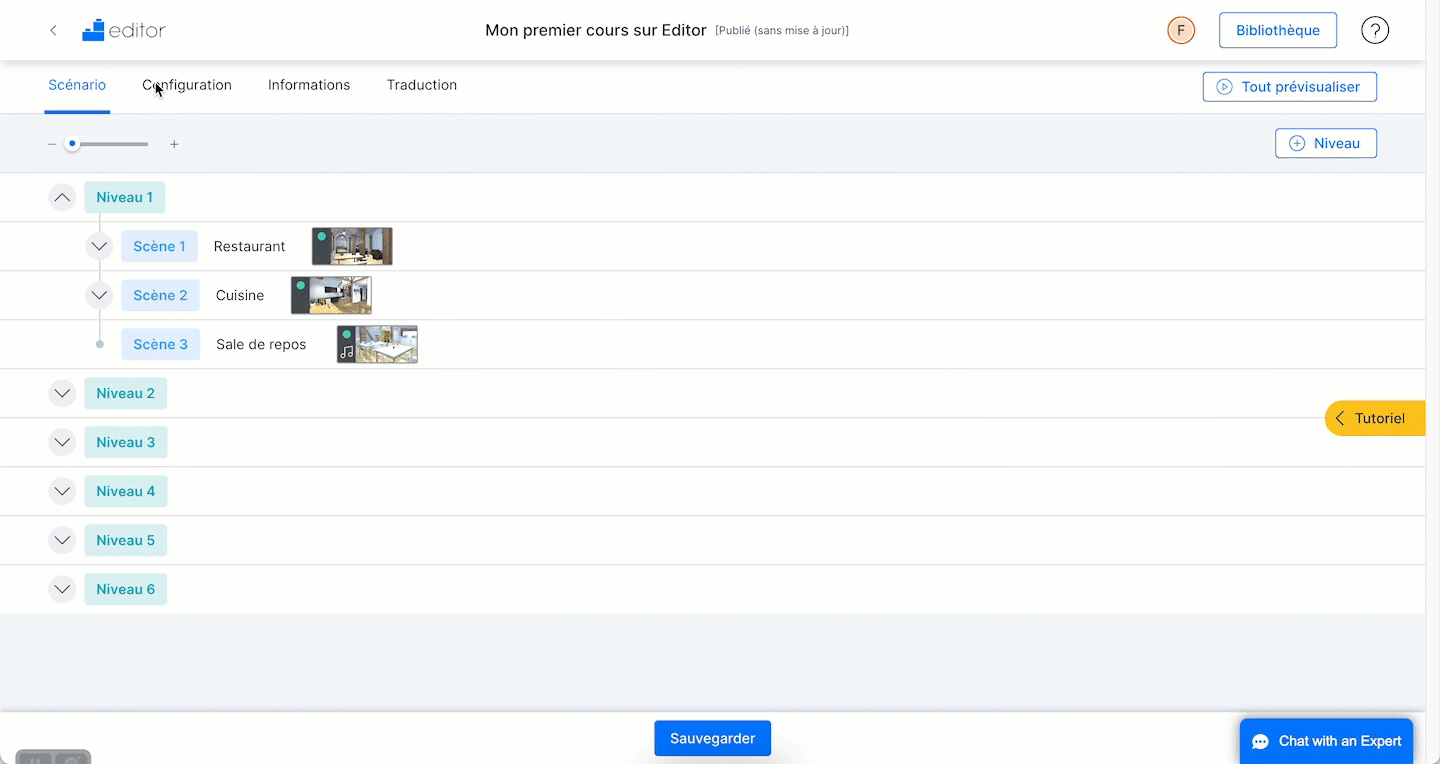
Pour donner au joueur l’accès au plan, procédez de la manière suivante :
- Rendez-vous dans l’onglet « Configuration ».
- Faites défiler jusqu’à la section « Plan » en bas de la page et sélectionnez « Oui » dans le menu déroulant.
- La liste des scènes existantes apparaîtra à l’écran et vous aurez la possibilité d’en modifier l’ordre (bien qu’il ne soit généralement pas nécessaire de le faire).
Remarque : lors de la création des scènes du jeu, il est également nécessaire de définir leur état initial : « Active sur le plan » ou « Inactive sur le plan ». Le joueur pourra cliquer et accéder à une scène active sur le plan, mais ne pourra pas accéder à une scène inactive (même si elle apparaît dans la liste).
- Si vous ne souhaitez pas que les scènes inactives apparaissent sur le plan, cochez la case « Ne pas afficher le nom des scènes inactives sur le plan ».
- Cliquez sur « Sauvegarder ».
Important : si vous autorisez le joueur à utiliser le plan, assurez-vous qu’il sache quoi faire à tout moment. Ajoutez des explications et rappelez au joueur qu’il doit utiliser le plan.
Utiliser la pièce « Changer de scène »
La pièce « Changer de scène » peut être ajoutée à un flux pour faire passer le joueur d’une scène à l’autre.
Changer de scène automatiquement
Si vous souhaitez définir le moment exact où le joueur changera de scène, ajoutez simplement la pièce « Changer de scène » à la fin d’un flux. De cette façon, lorsque le joueur atteindra cette pièce, il passera automatiquement à la scène suivante.
Remarque : la seule pièce que vous pouvez ajouter après « Changer de scène » est la pièce « Réactiver le flux ».
Important : si vous ajoutez la pièce « Changer de scène » à la fin d’un flux activé par un déclencheur automatique, le joueur passera automatiquement à une autre scène à la fin de ce flux. Si vous avez créé d’autres éléments et flux avec des pièces obligatoires dans la première scène, assurez-vous que le joueur puisse revenir à cette scène pour compléter ces pièces.
Changer de scène de manière interactive
Si vous le souhaitez, vous pouvez également faire en sorte que le joueur décide quand passer d’une scène à l’autre en cliquant sur un élément de la scène. Habituellement, nous utilisons une porte dans la scène pour donner au joueur le sentiment de changer de lieu ou de pièce.
Remarque : vous pouvez utiliser n’importe quel élément pour activer le changement de scène. Par exemple, vous pouvez demander au joueur de cliquer sur une lampe magique qui l’emmène à la grotte du Génie ou de cliquer sur une voiture pour aller à la plage. Si vous êtes un fan de Harry Potter, considérez-le comme une sorte de « portoloin ».
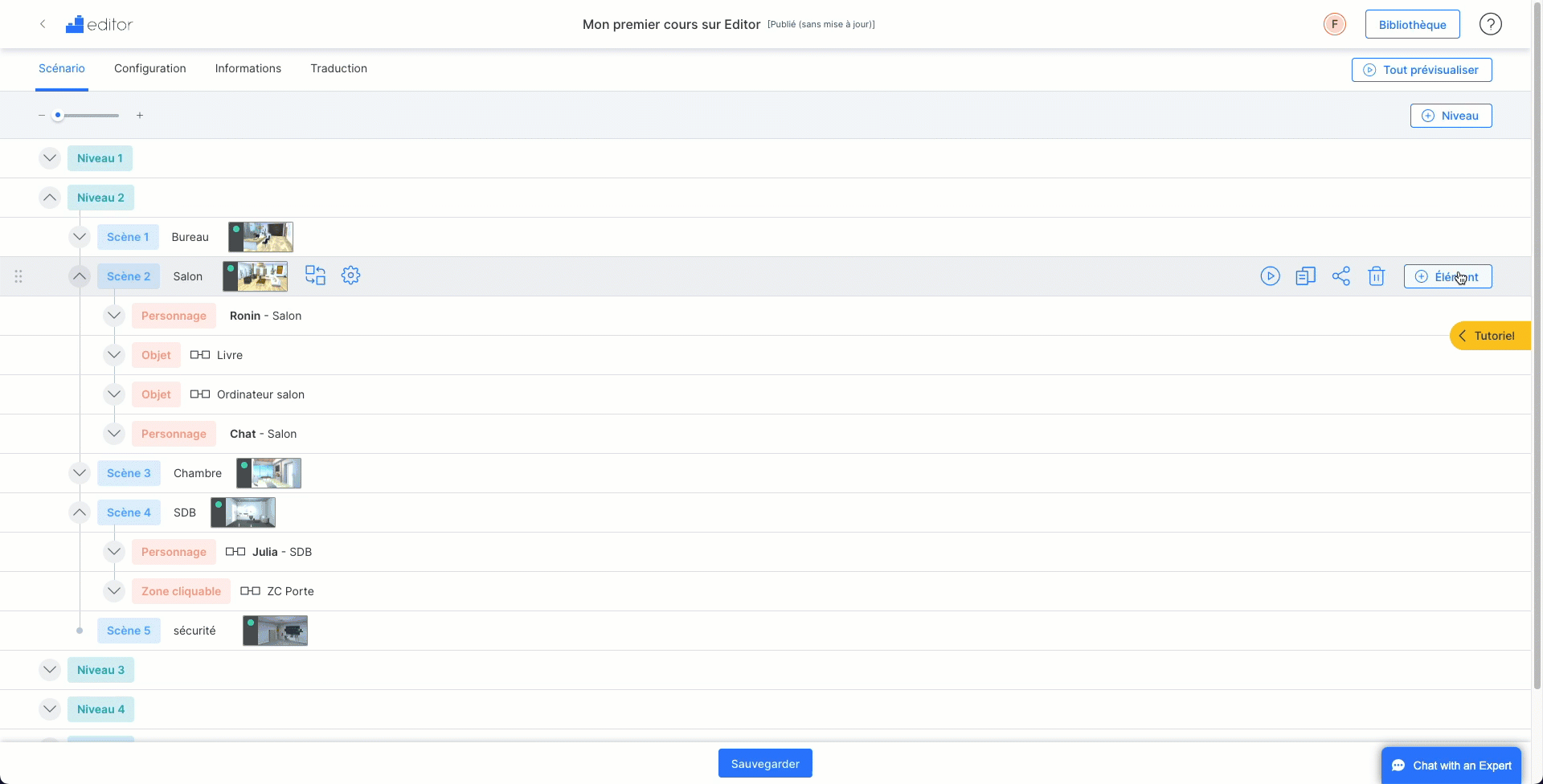
Conditions préalables : assurez-vous d’avoir déjà créé les deux scènes sur lesquelles vous travaillez.
Si une porte est déjà placée dans votre scène, procédez de la manière suivante :
- Ajoutez l’élément « Zone cliquable » à la scène et placez-la sur la porte.
- Donnez un nom à la zone cliquable. Par exemple, « ZC Porte ».
- Après l’élément « Zone cliquable », ajoutez la pièce « Changer de scène ».
- Dans la pièce « Changer de scène », sélectionnez la scène à laquelle mène la porte.
- Si vous le souhaitez, vous pouvez ajouter une pièce « Réactiver le flux » pour que le joueur puisse réutiliser la porte.
S’il n’y a aucune porte dans le décor, procédez de la manière suivante :
- Ajoutez l’élément « Objet » et sélectionnez une porte dans la bibliothèque.
- Donnez un nom à l’objet. Par exemple, « Porte ».
- Après l’élément « Zone cliquable », ajoutez la pièce « Changer de scène ».
- Dans la pièce « Changer de scène », sélectionnez la scène à laquelle mène la porte.
- Si vous le souhaitez, vous pouvez ajouter une pièce « Réactiver le flux » pour que le joueur puisse réutiliser la porte.
Remarque : si vous souhaitez que le joueur puisse cliquer plusieurs fois sur la même porte, utilisez la pièce « Réactiver le flux » après la pièce « Changer de scène ».
