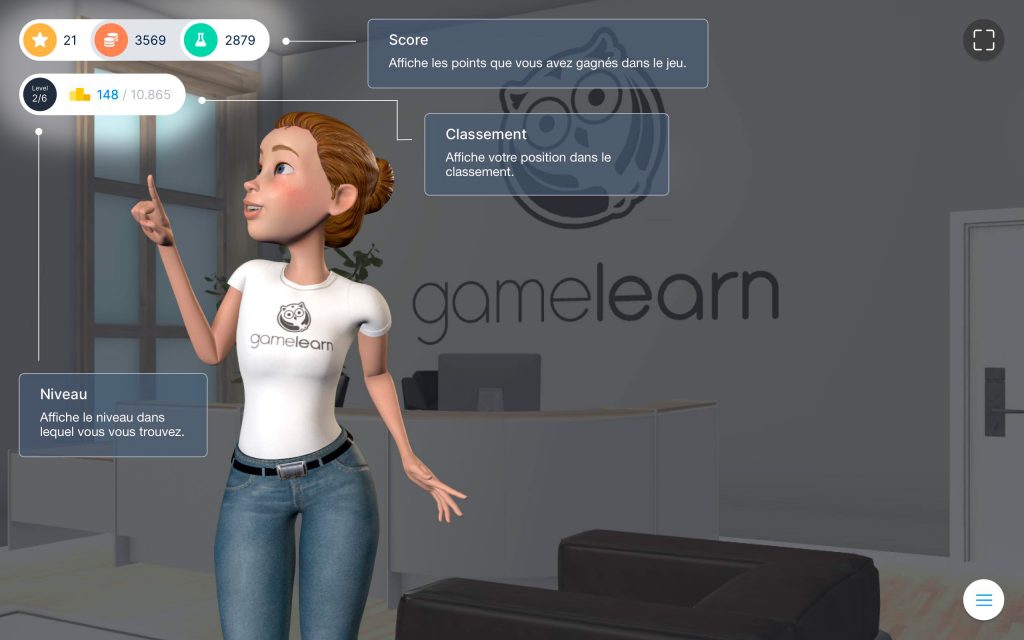La vision du joueur
Avant de créer votre jeu, il est important de savoir ce que le joueur va voir et comment il interagira avec son environnement tout au long de l’aventure. Nous allons vous expliquer tous les éléments de base de l’interface du jeu, que le joueur aura sous les yeux.
Aide et configuration
- Plein écran : ce bouton permet au joueur de jouer en mode plein écran.
- Menu : depuis le menu, le joueur aura accès aux différentes fonctions du jeu.
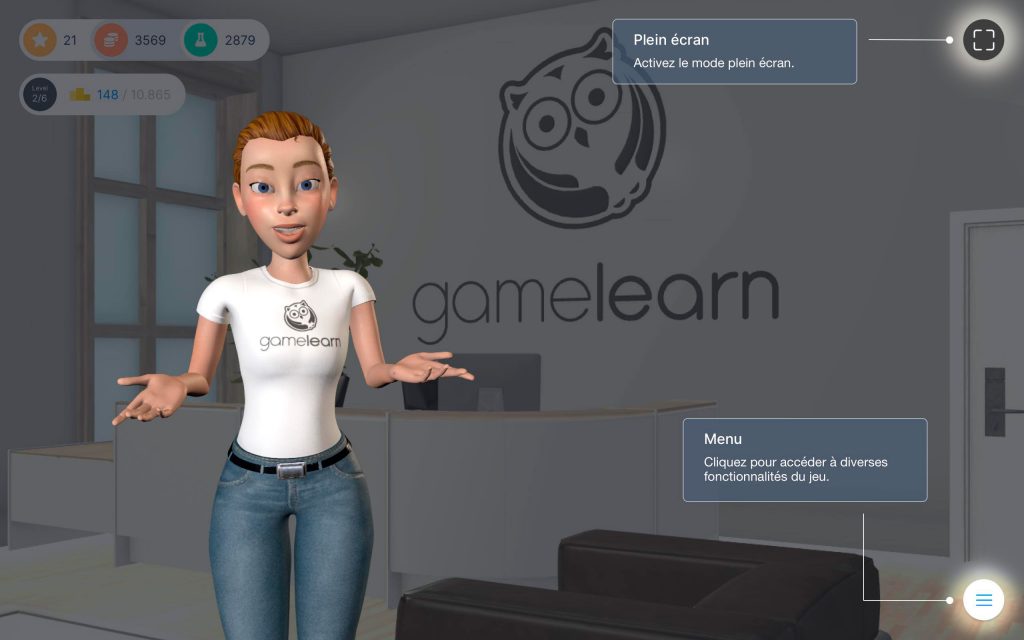
- Piste : le joueur peut utiliser ce bouton pour acheter un indice qui l’aidera à résoudre le défi.
- Résoudre : en appuyant sur ce bouton, le joueur résoudra automatiquement le défi, mais perdra des points.
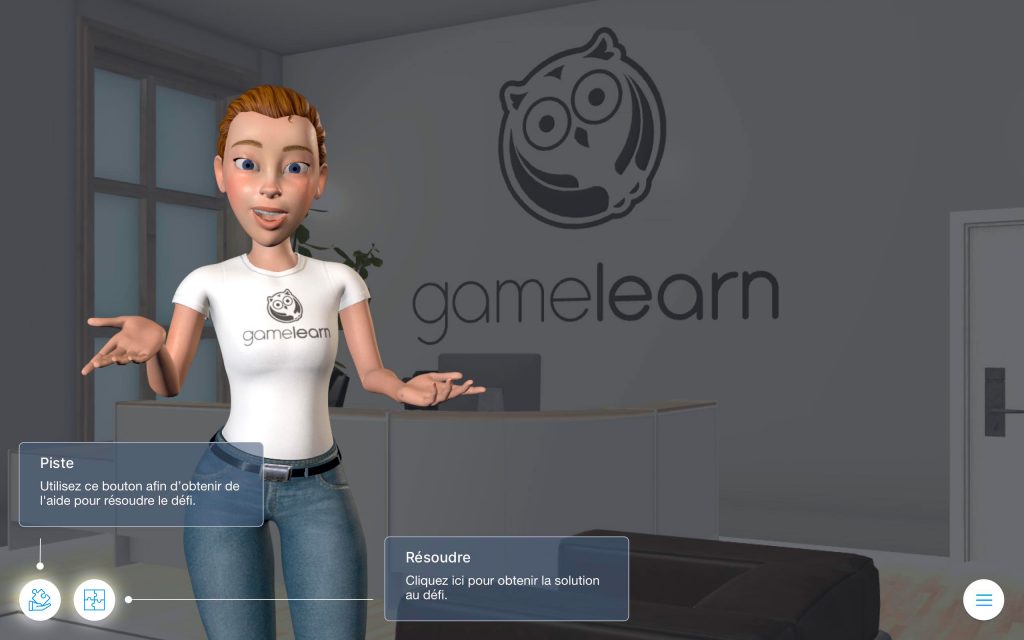
- Flèche retour : pour revenir à l’écran précédent.
- Flèche avant : pour passer à l’écran suivant.
- Bouton Fermer : permet de fermer la pièce actuelle et de revenir à la scène ou de poursuivre le flux.
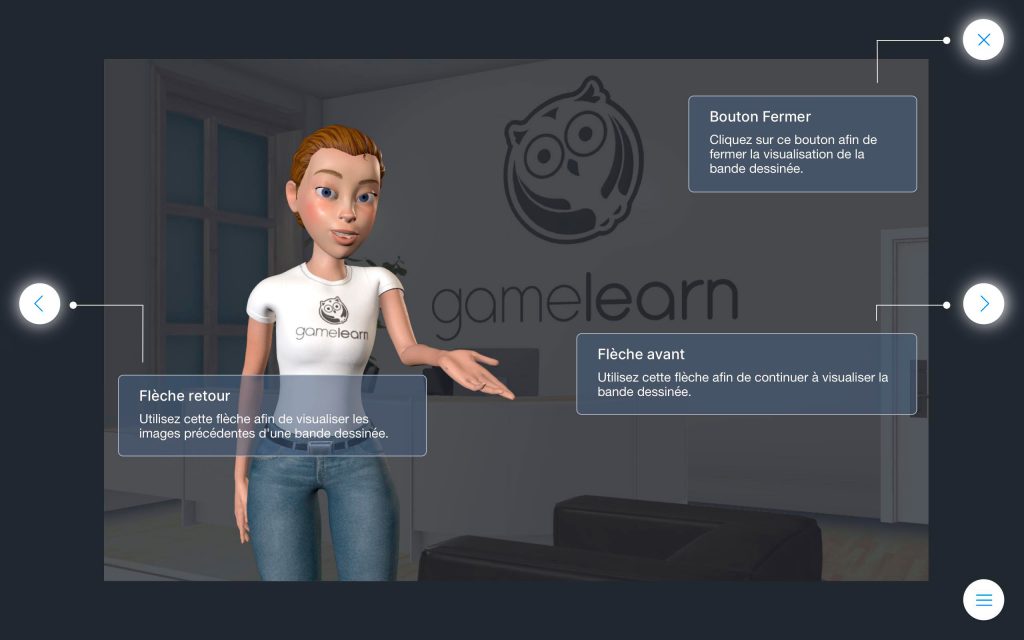
Ressources et outils
- Portes : le joueur peut se déplacer dans les différentes scènes en cliquant sur les portes. Pour en savoir plus, cliquez ici.
- Plan : si vous avez décidé d’activer le plan durant la partie, le joueur pourra y accéder en cliquant sur ce bouton. Le plan permet aux joueurs de se déplacer entre les scènes actives d’un même niveau et peut être configuré depuis l’onglet « Configuration ».
- Sac à dos : le sac à dos représente l’inventaire du joueur. L’ensemble des objets collectés tout au long du jeu y sont stockés. En cliquant sur le sac à dos, le joueur pourra utiliser les objets qu’il a collectés (une clé pour ouvrir une porte, par exemple). Le sac à dos n’apparaîtra que si vous avez configuré des objets comme pouvant être ramassés (avec la pièce « Ramasser un objet »).
- Portable : en cliquant sur le portable, le joueur peut accéder aux éléments suivants :
- le bloc-notes où sont enregistrées les leçons et les pistes,
- les points gagnés jusqu’à présent,
- le classement,
- les modèles didactiques.
En accédant au bloc-notes, le joueur pourra consulter toutes les leçons, les notes, les pistes et les documents enregistrés. De plus, il pourra les consulter à tout moment durant la partie et les télécharger lorsqu’il aura fini de jouer.
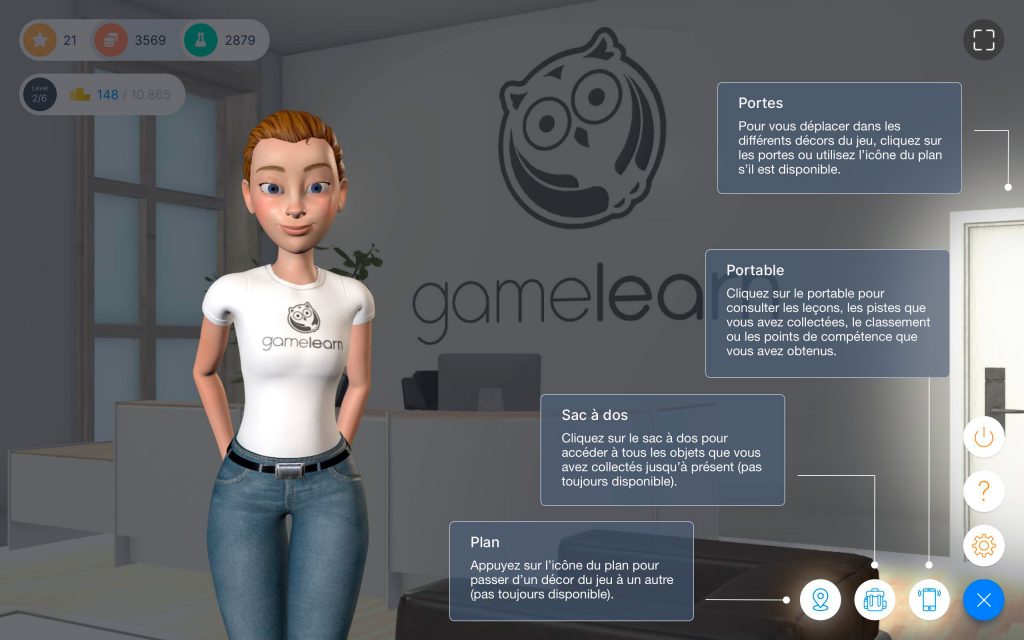
- Quitter le jeu : le joueur peut quitter la partie quand il le souhaite et reprendre là où il s’est arrêté lorsqu’il se reconnecte.
- Foire aux questions : en cliquant sur ce bouton, le joueur peut obtenir de l’aide et des réponses aux questions fréquemment posées. En tant que créateur, dans l’onglet « Informations », vous pouvez définir une adresse e-mail (et, éventuellement, une URL) qui redirige le joueur vers ces informations.
- Paramètres : le joueur pourra accéder aux paramètres généraux du jeu. Il pourra :
- activer et désactiver le son,
- ajuster la qualité,
- changer la langue.
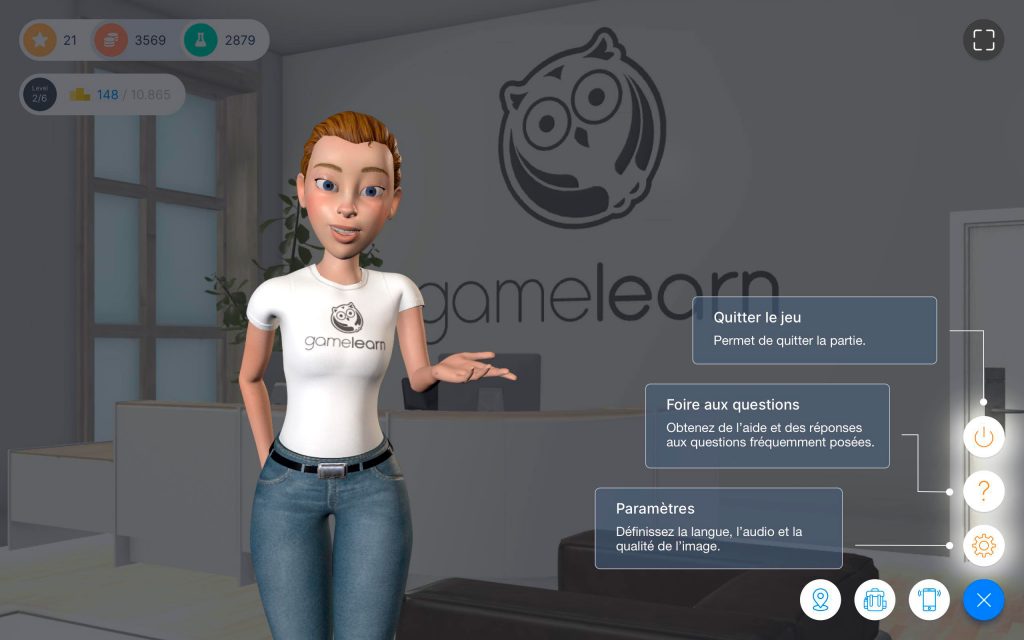
Progression dans le jeu
- Score : le joueur peut voir ici combien de points il a obtenus durant de la partie. En tant que créateur, vous pouvez définir jusqu’à 4 types de score qui s’afficheront ici. De plus, vous pouvez configurer jusqu’à 8 métriques de compétences que vous pourrez visualiser depuis le portable.
- Classement et niveau : le joueur peut savoir dans quel niveau il se trouve et le nombre total de niveaux que comporte le jeu. Il peut également consulter sa position dans le classement.