Dialog
The building block “dialog” lets you show a conversation between characters.
The game will show characters having a conversation in a scene or separated into windows.
Stage view:
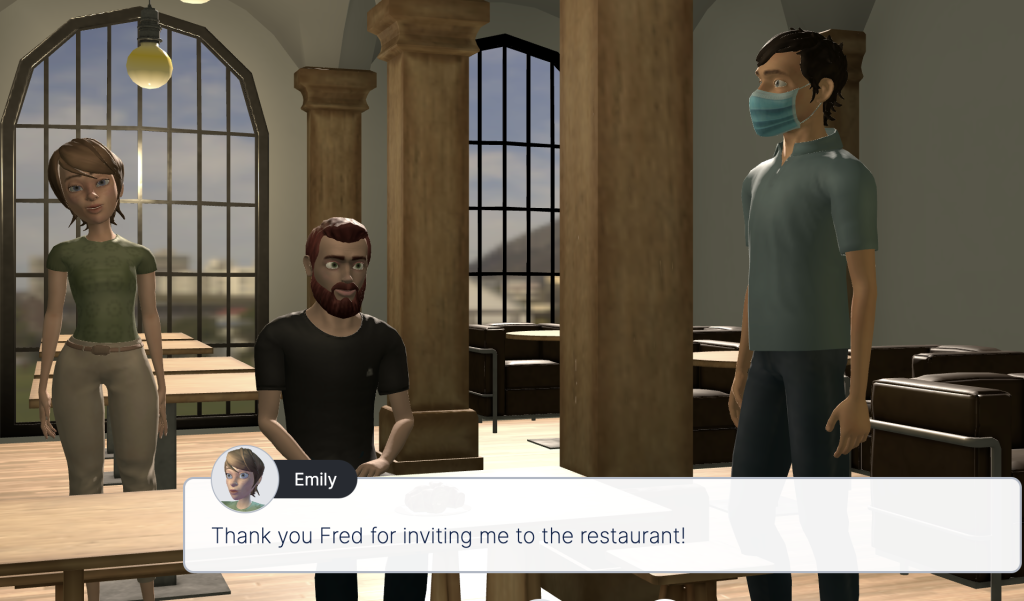
Window view:
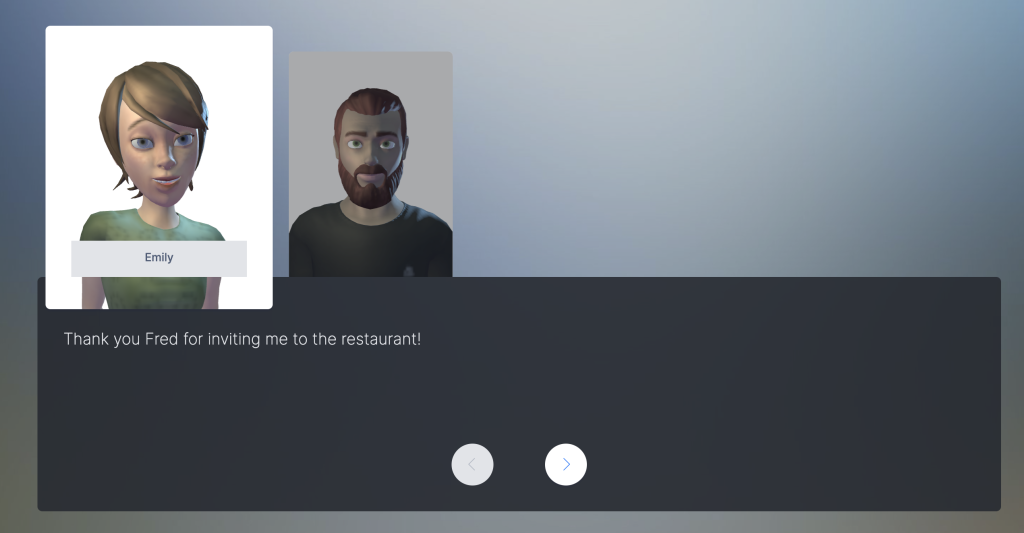
How to set it up
- Choose the display mode: stage view or window view (see screenshots above).
You have 3 options:
- Play the dialogue automatically: you won’t have to click to go to the next sentence.
- Move to the next building block automatically: you won’t have to click to move to the next building block.
- Zoom in on the actor speaking: the focus will be on whoever is talking at the time.
2. Create a conversation by clicking on the corresponding button:
Line: add lines to build dialogue between characters.
Decision: have players make decisions in the game. You could use this possibility to create a role-playing game, for instance.
Note: If you choose the scene view, the decision will still appear in a window. That way, the player can still give their answer and see the corresponding feedback.
Narration: This option allows you to add any content as a narration.
2. Choose which characters (actor 1, actor 2, actor 3…) will say each of the lines of dialogue, give them a name (alias), and, lastly, choose their gestural expression (the expression has to be selected depending on if the character is standing or sitting).
Note : when choosing a character, the library will first show you which characters you’ve already added to your game.
Write the sentence(s) by first clicking on the speech bubble to the right of the character.
For each sentence, decision, or narration, you can add a synthetic voice or an MP3 file. This audio will be heard by the player when the text appears onscreen in the game.
Synthetic voice: choose from the different voices available.
Once you’ve chosen a synthetic voice for a character, that same voice will be applied throughout the entire game. To modify a character’s voice, go to the “Settings” tab.
Audio file: this may be a line recorded with your own voice or a sound effect to accompany the text (MP3 format).
TIPS AND TRICKS
- To modify a character (avatar, name, and/or voice), go to the “Settings” tab. Once the changes have been made, they will be applied across the board, wherever the character appears in the game.
- You can add a background image to the dialog in “window view” to make the game more immersive. This can be any image or photo of your choosing or a screenshot of a scene you have created.
- In the window view, you can change where the characters appear onscreen throughout the conversation. To do this, click on the box around the character and drag it to one of the 5 possible positions.
- Remember that 3D objects and images can also “speak.” Include objects that can make sounds (a phone, for example) and write onomatopoeia in the dialogue box. This is a good way to enrich your dialog and make it feel realistic.
