Common settings for building blocks
All the action in your game is created with the building blocks you line up in order. One chain of building blocks, triggered by an element in the scene is called a flow. Flows can be made of one or multiple building blocks.
When clicking on the element, the player will see the flow you have built, block by block.
Note: If you use the automatic trigger, the player won’t have to click anywhere as the flow will be launched automatically.
In this section, we will look at the settings that are common to all the building blocks.
Common settings for all the building blocks
Title: The title of the building block is only visible by the creator, not the player. Giving a proper name to your building block will help you remember its content.
Building block required to finish level: Mark this option if this building block has to be seen by the player before the next level (or end of the game) appears.
Delay in seconds: Use this option to add a delay. Write the number of seconds you want to pause, after one building block disappears and before the next one appears.
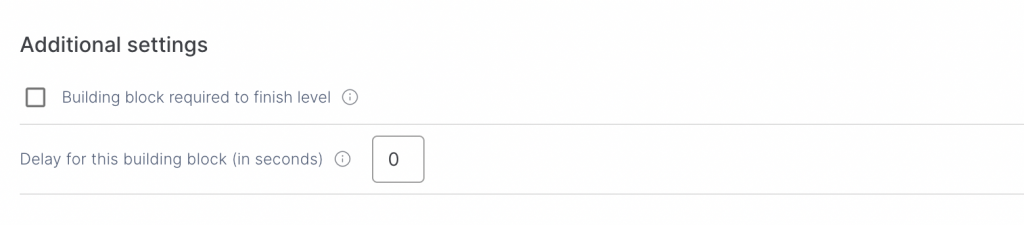
Tip: If you create a long flow, use the delay in seconds to allow breaks in the flow. The next building block will only launch after x seconds, which allows the player to see the scene again and not just a succession of building blocks outside of the scene.
Yellow ribbon on the right-hand side of the screen: tutorial of the building block you have selected.
Common settings for the learning content building blocks
Save to phone: If you save the learning content to the phone, it will allow the player to access it at any moment during the game and download it at the end of the game.
Building block visible for the player: this option is marked by default. Unmark this option if you just want to save the content for additional reading and not display it to the player at this moment in the game.
Common settings for the minigames, test, and decision building blocks
Description: Optional. Instructions of the game will appear by default to the player. Add a description if you want to add specific information.
Result: This section allows you to write positive and constructive feedback, and give or take the corresponding points. You can write a specific feedback per answer. See here how to set up points in Editor.
Help: This section allows you to configure a hint to allow the player to “buy” the solution. This is to avoid your player getting stuck at one of the minigames. They can use a hint or solution to continue if they don’t know the answer to a puzzle. but it will cost them some points to do so.
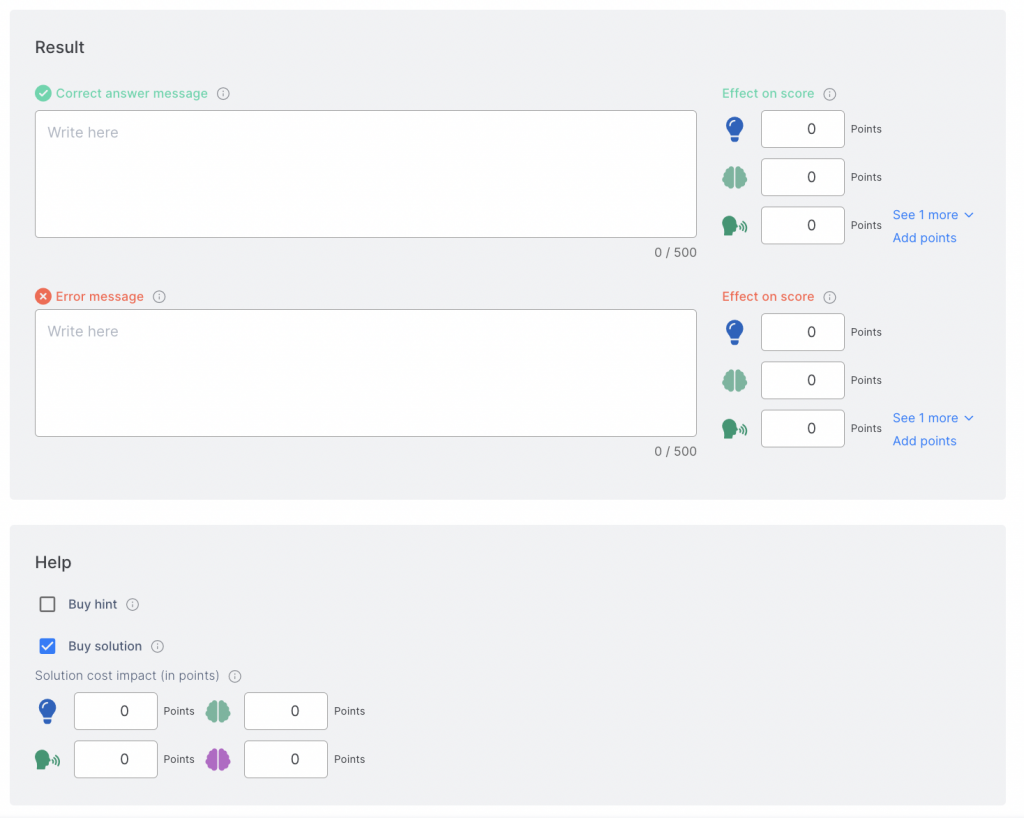
Note: The “Buy solution” option is on by default. Consider carefully if you decide to remove the option. Players will get frustrated if they are stuck.
Tip: If your game is to be used as part of a blended learning experience, you can use a minigame password (for example) with a “code” that the facilitator provides to the players. This way you can force the players to stop at a certain point in the game and continue only when allowed.
