The player’s view
Before building your game, it is important that you understand what the players will see and how they can interact with the game. Here we’ll explain all the controls, tools and indicators they will have in view.
Help and settings
- Full-screen mode: This button will allow the players to play in full screen mode.
- Menu: It will give the player will access to different features of the game
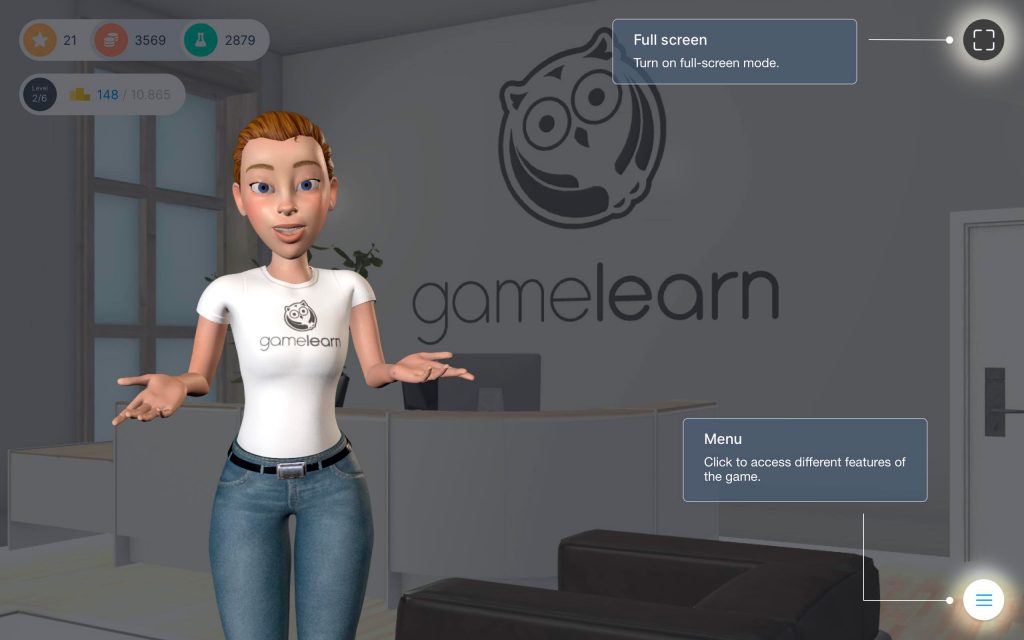
- Hint: If the creator has enabled it, the player can use their points to buy a hint to get help solving a challenge.
- Resolve: If the creator has enabled it, the player can solve the puzzle, costing them points.
- Back arrow: To go to the previous screen
- Forward arrow: To go to the next screen
- Close button: To close the current block and return to the scene or continue the flow.
Players’ resources and tools
- Doors: Players can use doors to change to a different scene. Click here to learn more about moving from scene to scene.
- Open map: If you have chosen to let the player use the map in your game it will appear here. The map allows the players to move between the active scenes of the same level. The map is configured from the Settings tab.
- Open backpack: The backpack is the player’s inventory. Every object collected in the game will be stored here. When clicking on the backpack, the player can use some of the objects he has collected (a key to open a door for example). The backpack will only be visible if you are using objects in your game i.e. if you have added a Pick up object building block in your game.
- Check phone: The player clicks here to open the cell phone to view:
- The notepad where lessons and hints are saved
- The points they have earned so far for skills
- The leaderboard or
- The learning models
The player can view all saved lessons, notes, reference documents, and hints in their notepad at any time during the game, and they will be available for download when the game is finished.
- Exit the game: the player can close the game whenever he wants and will pick up the game where he left it when reconnecting.
- Access help: This button will open the option to access the Frequently Asked Questions or Help. In the Information tab, you can define an email address (and optionally a URL) that the player will be redirected to from here.
- Edit settings: The players can access the general settings of the game
- switch on and off the audio
- adjust the quality
- change between the available languages
In-game progress
- Points Indicators: The players see how many points he has so far. As a creator, you define up to 4 types of gaming metrics that will be visible here. You can also define up to 8 skill indicators that are visible to the player from the mobile
- Ranking and level: The players see what level they are currently playing as well as the total number of levels in the game. Beside this they see their position on the leaderboard.
