Notifications to students
Set up notifications to students
Gamelearn offers the possibility to send automatic notifications to students so they can access the courses.
You can manage different aspects related to these notifications from the “My Account” section. You can also decide whether you want your students to receive all notifications or only some of them, as well as the frequency at which they are sent.
Prerequisites
Have an administrator profile enabled in the Admin.
Steps
To set up notifications, follow these steps:
- Click on your profile initial, found in the top right corner.
- Go to “My account”.
- Go to “Settings”.
- Select the language in which your students will receive initial notifications (students can choose their preferred language once they activate their account).
- Activate or deactivate the different options:
- Send notification for Campus account activation: corresponds to the Campus account creation notification (not available for customers with integration or credits).
- Send notification for confirmation of extended access: corresponds to the notification of extensions (it won’t be sent to those students who “self-extend” their enrollment).
- Send follow-up notifications: corresponds to the notification of the student’s status on the Campus that includes, depending on the case, the following:
- Reminder about Campus account creation
- Courses with upcoming expiration date
- The student’s courses
- Course recommendations
- Send student-to-student invitations to courses: corresponds to the Referral building block notification (so students can invite others to play the game) which includes, depending on the settings, the following:
- Student with access to the course
- Student without access to the course
Click on the tooltips (information icon) to get more information about each notification.
- Set the frequency of follow-up notifications.
| ℹ️ The frequency of follow-up notifications available in the dropdown is every week, every 2 weeks, or every 4 weeks. |
Additional information
There are also so-called “system notifications” which are NOT configurable and are always enabled. These correspond to emails that include the following information:
- Email validation (for student self-registration).
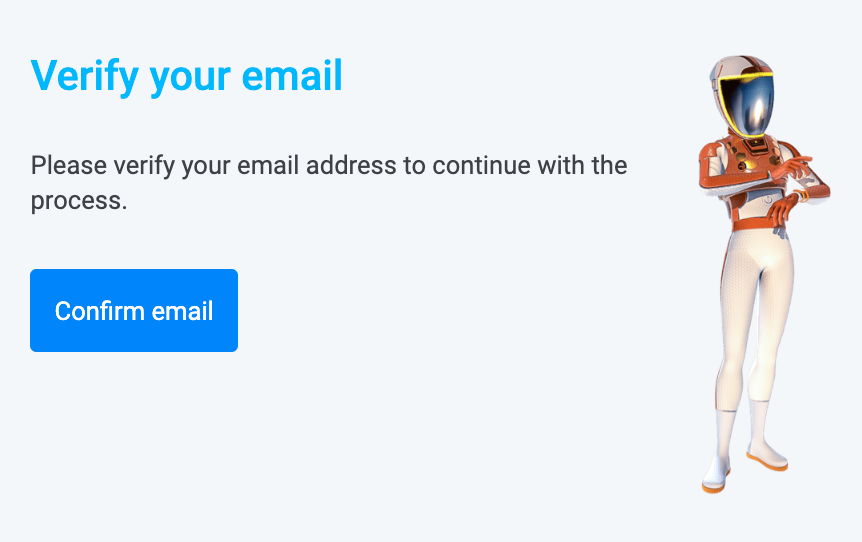
- Password change or recovery.
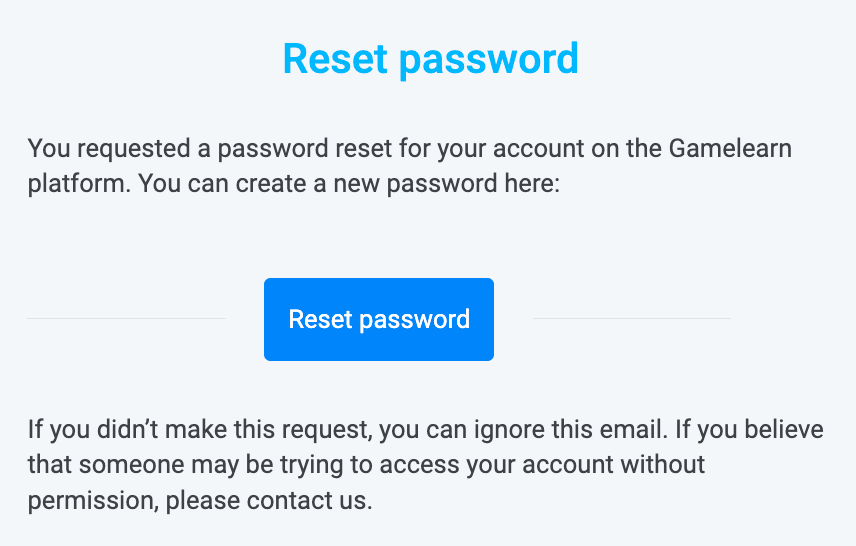
| ℹ️ Remember: class start notifications are managed from the “Information” section within each class. |
Related Posts
Review sent notifications
Resend welcome to the Campus email
If a student has not received the welcome email, you’ll be able to resend it from the Admin.
Prerequisites
Have previously performed the technical test and configured our whitelist.
It’s also necessary to have checked that notifications are activated in your account.
Steps
To resend the welcome email, follow these steps:
- Click on “Students” in the left-hand side menu of the Admin.
- Find the student you need.
- Select them by clicking on the box on the left.
- Click on the three dots that appear just above the student’s information.
- Click on “Resend welcome email”.
| ℹ️ It’s recommended that you tell students to mark the address no-reply@gamelearn.io as a safe contact. Just in case, you can ask them to check their Spam folder. |
Once you’ve forwarded the email, you can access the student’s profile and check if the email has been sent correctly by clicking on the “Sent notifications” tab.
Resend start-of-class email
If a student hasn’t received the start-of-class email, you’re able to resend it from the Admin.
Prerequisites
Have previously performed the technical test and configured our whitelist.
It’s also necessary to have checked that notifications are activated in your account.
Steps
To resend the class start mail, follow these steps:
- Click on “Classes” in the left-hand side menu in Admin.
- Find the corresponding class.
- Click on the class name.
- Click on “Enrollment”.
- Select the students of your choice.
- Click on the three dots that appear just above the student’s information.
- Resend start-of-class email
| ℹ️ It’s recommended that you tell students to mark the address no-reply@gamelearn.io as a safe contact. Just in case, you can ask them to check their Spam folder. |
Once you’ve forwarded the email, you can access the student’s profile and check if the email has been sent correctly by clicking on the “Sent notifications” tab.
Video – Resend notifications
Send personalized emails
As an administrator, you can now send personalized emails to your students from the Admin. This will help you to communicate on a grander scale. If you also mention your name in the sender, you will get a bigger impact.
Prerequisites
Have students registered in your account or enrolled in classes, with a valid status: “Pending”, “Activated”, or “In training”.
Steps
- Click on the “Students” section on the left-hand side menu or go to the “Enrollment” tab of a class.
- Select all the students you want to receive the notification.
- Click on the button with the three dots.
- Select the “Send personalized mail” action.
- Compose the mail.
Once the text is written, you can see a preview.
Tip: you can change the sender’s name to have a greater impact on your students; this way, your students will recognize who sent them the email and will be more likely to open and read it (even if the sender’s address is still no-reply@gamelearn.io).
- Click on the blue “Send mail” button.
You can send yourself a copy of the mail if you wish.
Additional Information
These emails (like all other emails) will be visible in each student’s “Notifications sent” section as well as each class’s “Notifications” section.
This functionality allows the use of bold, bullet points, and links. It’s not possible to insert images or videos or to modify the formatting (font, color, or header).
Review sent notifications
Review and obtain a record of notifications that have been sent to your students in order to check which emails they’ve received and adjust your communication plan accordingly.
Prerequisites
- Have an active Admin account and have students enrolled.
- Access the Admin with an admin user account.
Steps
To see what notifications have been sent to students in a class, follow these steps:
- Click on “Classes” in the left-hand side menu in Admin.
- Click on the name of the class you want to see.
- Go to the “Emails” tab.
To see what notifications each individual student has received, follow these steps:
- Click on “Classes” in the left-hand side menu in Admin.
- Find the student using the search feature or filters.
- Click on their email.
- Go to the “Sent emails” tab.
