Configuring the points system
Throughout the game, you can give or take away points depending on what the player does. Scoring and losing points is a big motivation for your player and a vital element of any game. As the creator, you have total flexibility to build the points system you want.
Tip: It’s a good idea to think about your scoring system and set up the metrics before building out your full game. It will save you time to set the scoring for each interaction as you go, and the points cannot be configured for each interaction until they have been created in the “Settings” Tab.
Note: It is not mandatory to use a scoring system but it is highly recommended to use at least one (usually called “points”) to create motivation and engagement.
The two types of scoring system
Scores in a game made with the Editor can fall into two different categories.
Gaming metrics
These points are gained and lost throughout the adventure and are always visible to the player on the main screen. You can use up to 4 different indicators and you can link them to something in your story.
Examples of Gaming metrics: points, energy, money, effort, etc.
Skills Indicators
These are the points that quantify how much the student is acquiring or developing the target skill. You can use up to 8 different skills in the same game. The skills Indicators can be viewed by the player anytime by clicking on the mobile phone.
Examples of Skills Indicators: negotiation, creativity, assertiveness, conflict resolution etc.
Note: Skills indicators are used to show the player, throughout the game, that the decisions they make or the answers they give correspond to specific skills they are gaining.
Creating a new score
To create a new gaming metric or skill indicator,
- Go to the Settings tab in the “Score” section
- Click on the “Add” button under Gaming metric or Skill indicator
- Click on the icon button
- Select an icon and a color
- Name the metric
- Optionally, add a description.
- Click on the “Save” button
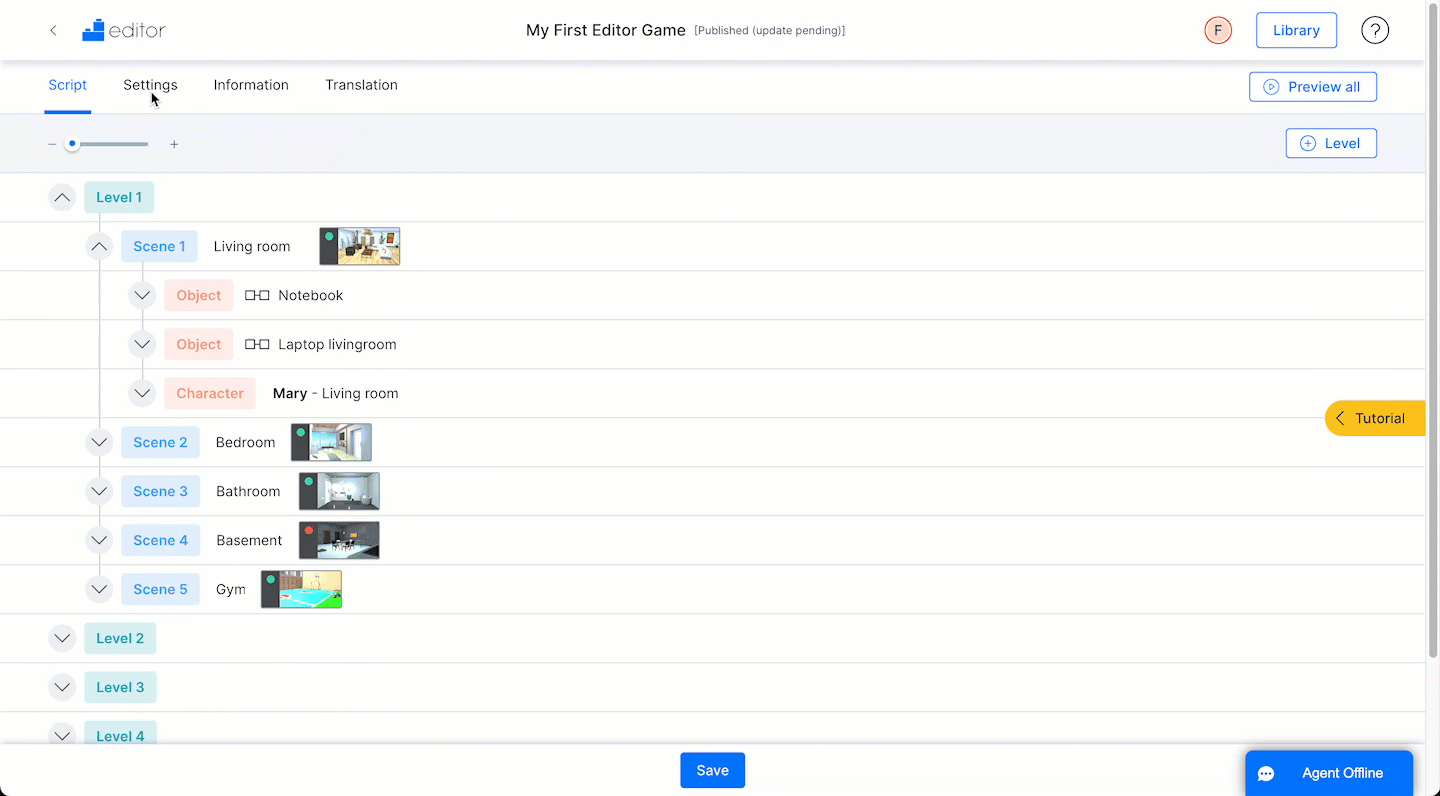
Adding and subtracting points from your player
Your player can earn or lose points for any action they take in the game. Once a points indicator has been created in the Settings tab, its counter will appear in every building block where the player makes any kind of decision i.e. In Tests, Decisions, and all of the Minigames.
To give or take away points for any other action you can use the building block “Give Points” Simply add this block to a flow at the point where you want those points to be received.
An example of this might be getting points for finding a secret room. For this, you could add the “Give points” block to the auto-trigger in the scene in question.
Note: You will have to enter a negative number if you want to take away points for wrong answers, buying hints and solutions to minigames.
Configuring the leaderboard
The Leaderboard is a great way to foster competition and therefore engagement with your content. If you want to use the leaderboard in your game, you will have to decide which score (Gaming metric or skill indicator) will be used to decide who wins the game. Note that only one metric will be used.
Players can see the leaderboard inside the game in their mobile phone section and the creators/administrators can access the result in the Admin tool.
To choose which metric the leaderboard will be based on:
- In your game, go to the Settings tab
- Scroll down to the section “Leaderboard”
- Click on the dropdown menu and select the metric you would like to use
- Optionally, add in “Evaluation criteria” an explanation of what behavior will win or lose points for the player. The text you include here will appear in the mobile phone section of the player’s view.
Be Careful: Even if you have created only one metric, you still need to select this metric if you want to use the leaderboard.
If you don’t want to use the leaderboard in your game, click on the “trashcan button” on the right of the leaderboard dropdown menu.
