Creating a scene
Scenes are places in your game and are the basis for the setting of your story. In each scene, your player will experience a series of events, or take actions. Combining these events and actions is how we build learning experiences in the game.
Choosing a background from the library
The Editor comes ready with hundreds of scenes for you to choose from to build your game. The scenes are the places where the action will happen.
To add a new scene
- Click on the +Scene button to add a new scene to your game. Be sure to click on the +Scene button that corresponds to the level into which you want to add the scene.
Your new scene will appear at the bottom of the level.
- Click on Select Background which appears when you mouse-over the row for the scene in question.
- In the library, you can browse the scenes by using the arrows or you can use the search box to look for a specific type of scene.
- Click on the thumbnail to see a preview of the scene on the right.
- When you are happy with your selection click next.
- In the next screen, you give your scene a name.
Remember: The name of your scene is visible to the player, so give it a properly descriptive name. You can have scenes in different levels with the same name as they will appear in Editor with an indicator for which level they are in. e.g. Kitchen (Level 2), Kitchen (Level 5)
- Optionally, add background music to the scene. Learn more about music here
- Finally, select whether this scene is accessible from the map while playing. More about the map here.
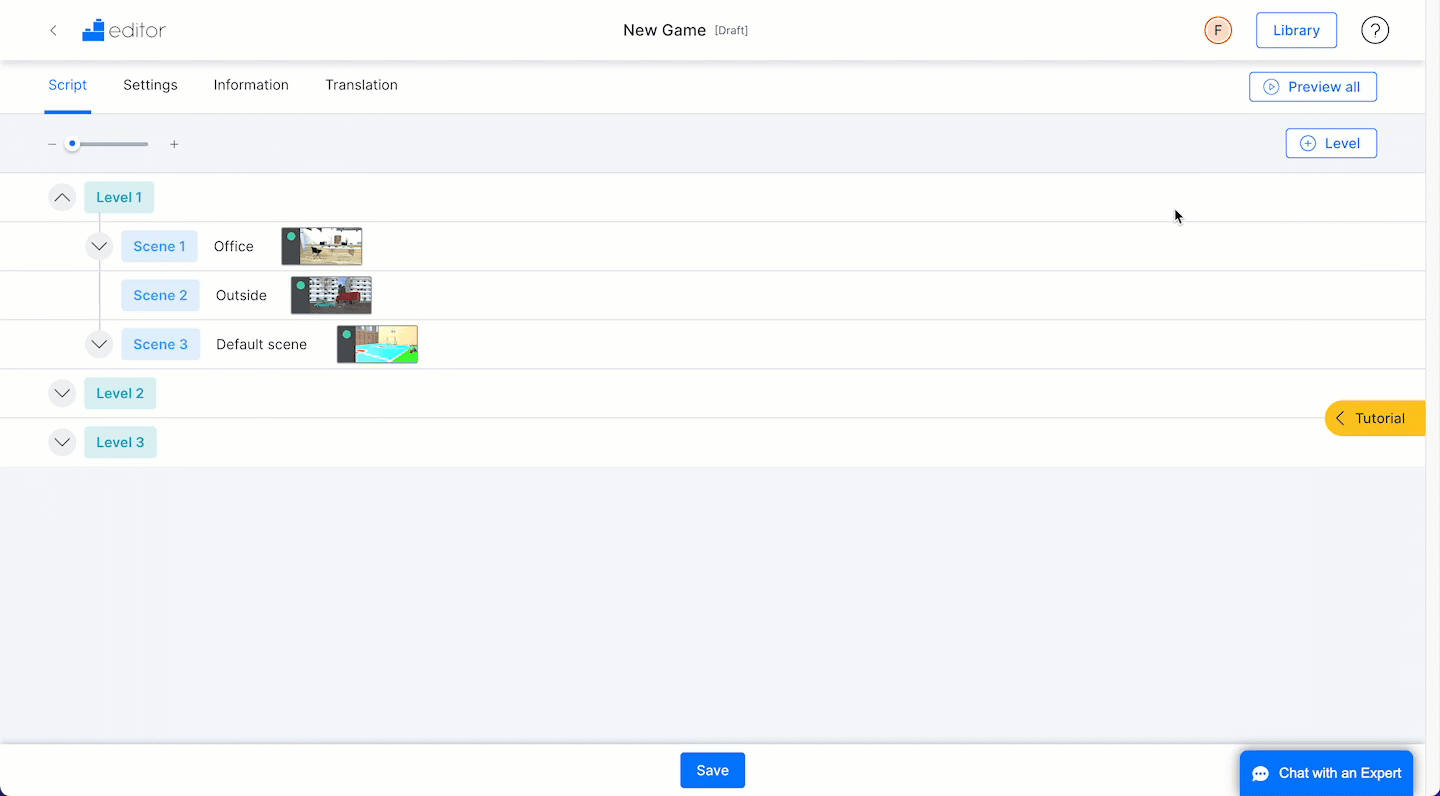
Configuring a Scene
You can change the
- settings
- name
- background
- and music
of a scene at any time.
Simply click on the cog symbol to bring up the Settings panel for the scene. Here you can edit the name of the scene, Add or change the music, and configure the map settings. To change the background see below:
Changing the background of a scene
Be careful: Changing the background of a scene after you have added elements to it may cause you to have to reposition everything in that scene.
- Click on the swap icon on the scene in question. This will open the library.
- Choose the scene you wish to use by selecting it in the library.
- When you are happy with your selection, click next.
- Check the name of the scene and change it if necessary.

Adding background music
Music or sound effects add to the mood and immersiveness of your game. Scary music can set the tone for a scene or a sound effect of a car passing can add realism to your adventure.
- Click on the cog icon on the row of the scene in question
- Click on the pencil under Select Audio, which will open the library
- If your audio files aren’t already uploaded to the library, do that now.
- Click on an audio file in the library and the preview will appear on the right. Here you can listen to the clip to check that it’s the correct one.
- When you’re happy with your selection click next
- Back on the “scene settings” screen, select whether you want the music to play just once or to loop constantly while the player is in the scene.
- If necessary, you can adjust the volume of the audio using the volume control.
- Finally, click save.
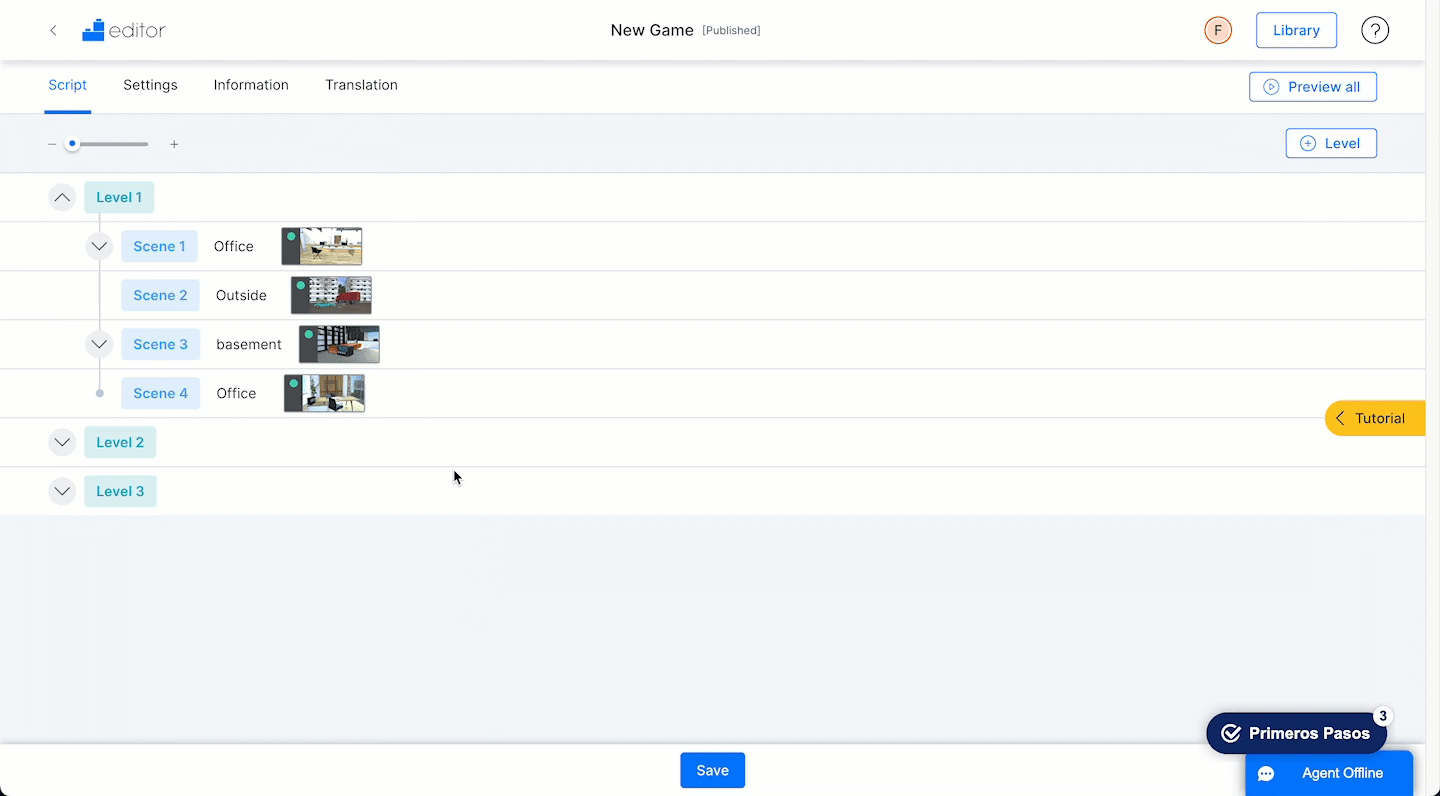
Note: It’s a good idea to click preview to check your changes.
Deleting a scene
To delete a scene, simply click on the trashcan icon on the row of the scene in question. You will be asked to confirm to delete the scene.
Making a duplicate scene
In order to save time while creating your game, you can make a copy of a scene and paste it anywhere in your game.
For example, you have a scene called “Kitchen” which appears in level one and your player will return there at the end of each level. You can create this scene once and copy it into each level to save time.
Note: A copied scene will include:
- The background
- Music
- All elements in their defined positions
but will not include any of the building blocks from the original scene.
- Click on the copy symbol on the row of the scene in question.
- You will see a plus sign appear between all scenes of your game.
- Select the plus sign that corresponds to the desired location of your new scene.
- A copy of your scene will appear there. If you wish, you can delete the original scene.
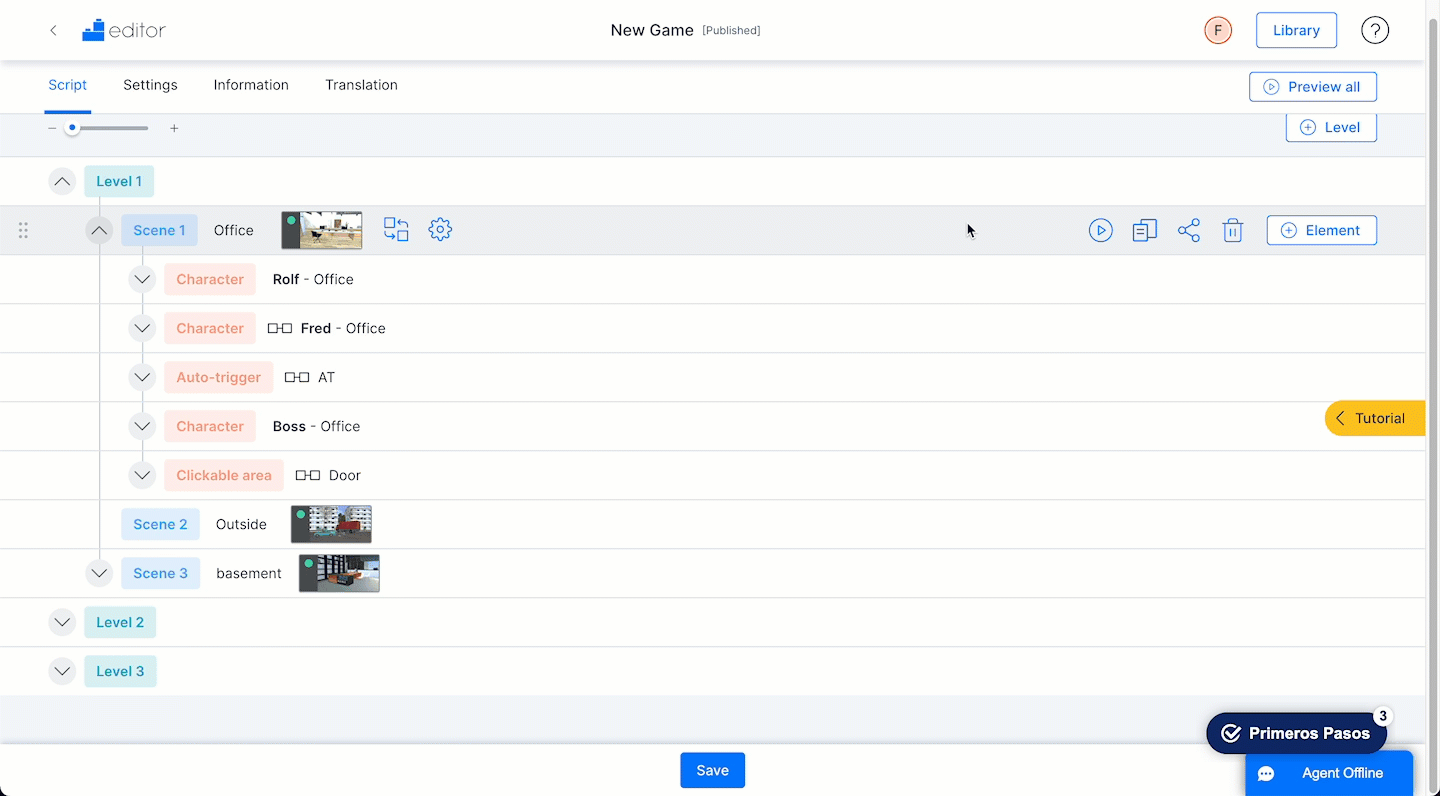
Note: A player can move from scene to scene in different orders. This means that the position of a scene within a level does not necessarily impact the order that your player will see them. To understand this better read about moving from scene to scene
If you want to move the scene click here to read about copying and pasting etc
