Manage students
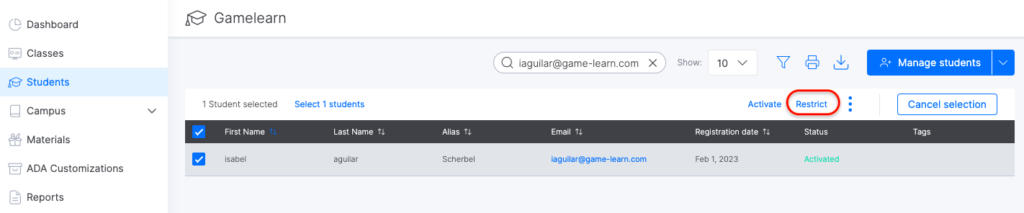
View list of classes
In the Admin, it’s possible to view all your students and use the corresponding filters to perform a quick search by name, surname, alias, email, registration date, status, or tags.
Prerequisites
Have students enrolled who are not anonymized.
To do so, follow these steps:
- Click on the “Students” section in the left-hand side menu.
- Use the filter at the top right to improve your search.
- Enter the information and carry out the search.
Keep in mind that you can also enter the email or name of the student you’re looking for in the search bar and find them easily that way.
Check the status of students
Students may find themselves in different situations depending on what they’re doing on the Campus or their account settings. We call these “statuses.”
These statuses can be seen in the student tab and will correspond to the following:
- Pending: students who are registered in the Admin but haven’t yet created a password.
- Activated: students who have created a password but haven’t yet started playing a game, regardless of whether or not they’re enrolled in one.
- In training: students who have started playing at least one game in the current subscription.
- Restricted: students who have been deactivated.
- Anonymized: students who have been anonymized (deleted).
| ℹ️ It will only be possible to deactivate and reassign student seats from those who are Activated or Pending (any other status won’t allow you to reassign them). |
If you wish, you can filter by seat status to find your students quicker.
To do so, follow these steps:
- Click on the “Students” section in the left-hand side menu of the Admin.
We recommend that you click on “Show 100” to see all students on a single page.
- Click on the filter symbol.
- Filter using the “Status” column.
- Check the ones you need in order to see the participants (for example, “Activated” and “In training“).
Students with an “In training” status correspond to “Occupied” in the Dashboard (“Occupied” students can also mean restricted or anonymized students who have previously been “In training”).
Students with an “Activated” and “Pending” status correspond to the “Pending” status in the Dashboard. For more information on seating conditions, consult this article.
Modify student information
The platform allows you to edit some information on students already registered (name, surname, ID, telephone, alias, language). You can also delete students based on the criteria below.
If you need to edit information, follow these steps:
- Click on the “Students” section in the left-hand side menu of the Admin.
- Find the student through the search function.
- Open their profile.
- Once in the “Information” tab, you can modify the information you wish. Remember that email address is the only non-editable field.
- Save changes
| ℹ️️ You can also delete a student in the “Information” tab by clicking on the three dots at the top right and selecting the “Delete student” option. If the student has a registration, you’ll have to cancel it before deleting their profile from the system. Participants cannot be removed from the platform if the course is completed. |
If you need to edit and/or correct a student’s email you can contact your CS agent or Support team using this link.
Keep in mind: You won’t be able to delete a student if they belong to a subsidized class (only applies to Spain).
Activate/Deactivate students
You can reactivate previously deactivated students so that they can use a seat and access the course. Likewise, if students have not used their seat, the platform allows you to deactivate them and free up their seat for someone else.
The process for activating or deactivating a student is as follows:
- Click on the ‘Students’ section in the menu on the left.
- Find the corresponding student.
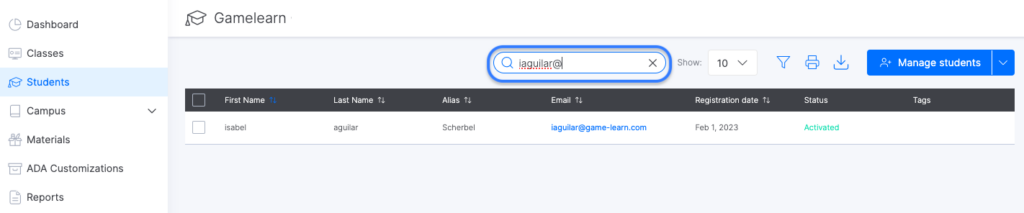
- Click on the square to the left of their name.
- Click the ‘Activate’ or ‘Restrict’ button that appears at the top right to activate or deactivate students as needed.
| ℹ️️ We can deactivate students who have used a seat, preventing them from continuing to train. However, having been used, the platform will allow you to deactivate but not free it up again. |
