Managing characters in your game
Editor allows you to make changes to a character’s name and voice, which will automatically be reflected across the whole game. This saves time as you don’t need to look for all references to a name in order to change it.
Changing the name of a character
To change the name of a character:
- Go to the settings tab and scroll down to the characters section.
- Here you will see a list of all the characters that have already been added to your game, the name of the avatar in the library, the name you have given them in the game, and the voice they have been assigned.
- Find the character you want to edit and change the name in the field provided.
- Click save
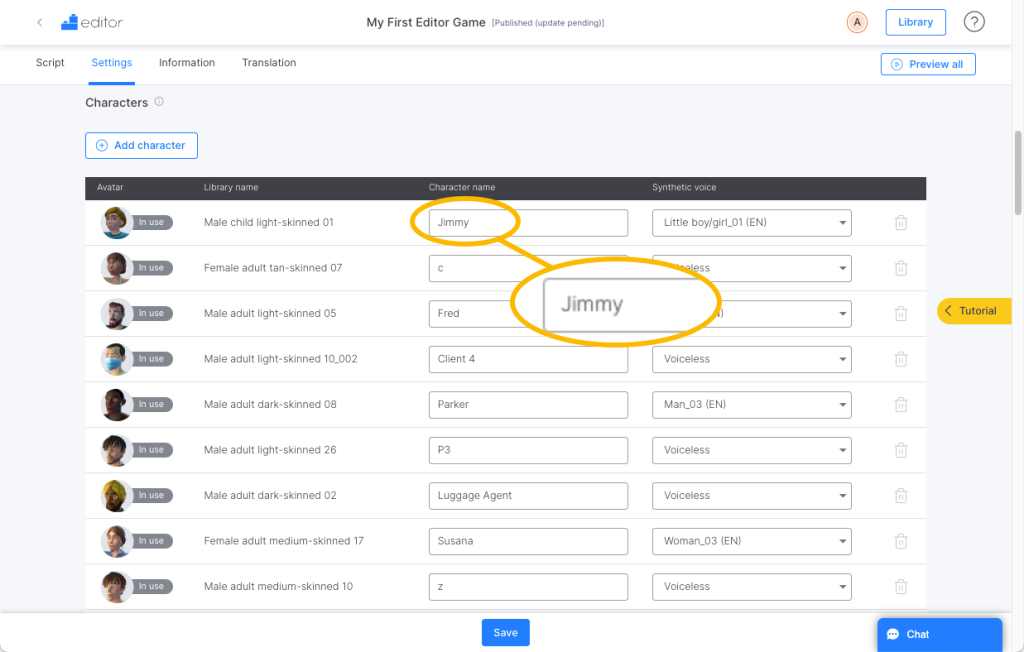
This will overwrite the character’s name in all instances including dialogs.
Changing the TTS voice of a character
Similarly, to change the voice of a character:
- Go to the settings tab and scroll down to the characters section.
- Here you will see a list of all the characters that have already been added to your game, the name of the avatar in the library, the name you have given them in the game, and the voice they have been assigned.
- Find the character you want to edit and select the new voice for this character from the dropdown menu.
- Click save
This will be applied across all instances in the game where a Synthetic voice has been selected for the character.
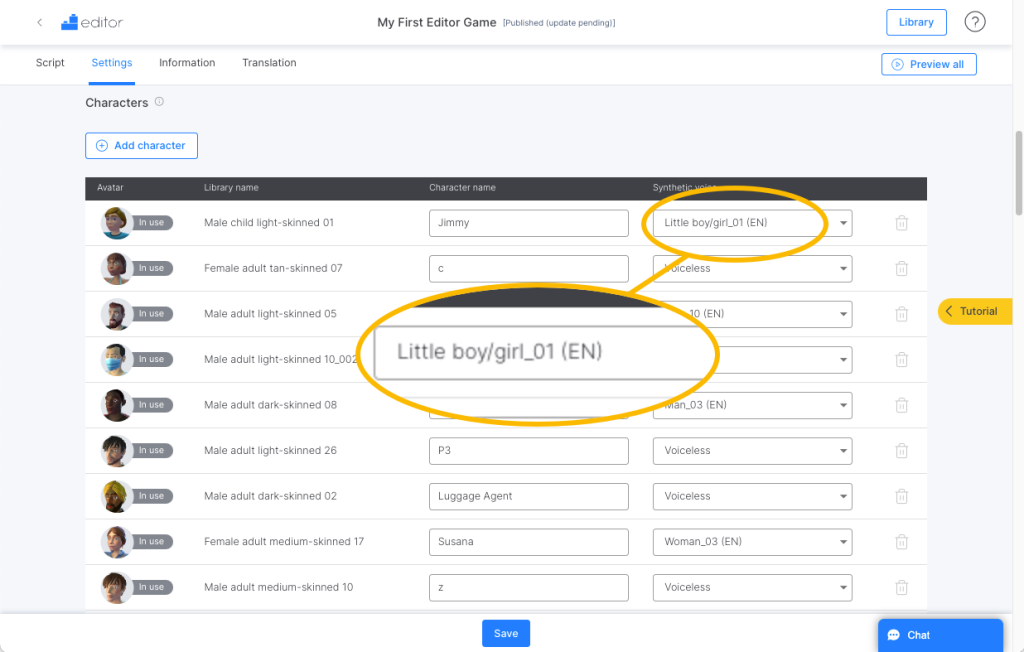
Changing the avatar of a character
To replace an avatar:
- Go to the settings tab and scroll down to the characters section.
- Here you will see a list of all the characters that have already been added to your game, the name of the avatar in the library, the name you have given them in the game, and the voice they have been assigned.
- Click on the “pencil” icon on the character’s image.
- Select the new avatar in the library.
- Click save
Note: Choosing a taller or shorter avatar may require the position to be tweaked.
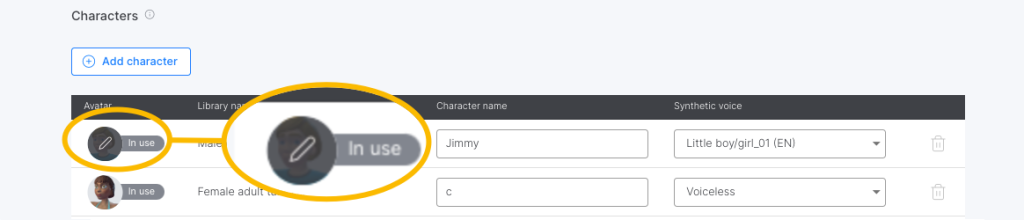
Deleting a character
The tag “In use” beside the image of the avatar indicates that the character appears in at least one scene or dialog in the game. Only the characters that have been removed from all scenes and dialogs in the “Script” tab can be deleted in the “Settings” tab, using the “trash” button.

