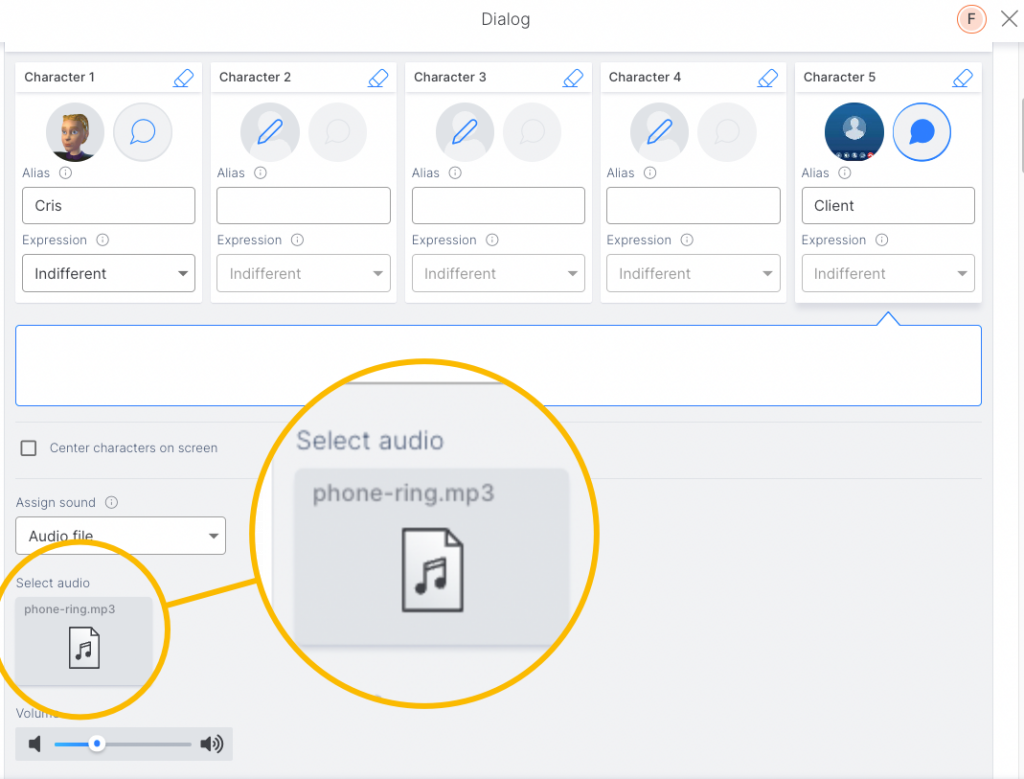Using sound in your game
Sound effects and background music can add to the feeling of immersion in your story and make your game more engaging and complete. Using TTS (synthetic voices) is a very quick way to improve the accessibility of your game and has a significant effect on retention too.
When we read and listen to the content it’s more memorable than reading alone, as well as helping players who may have difficulty reading or prefer an aural learning style.
Adding background music to a Scene
To add background music or ambient sound to the scene:
- On the title bar of the scene, click on the cog icon to open the settings.
- Click on the option “Select an audio”
- Select the audio in the library (or upload it from your computer)
- Select the “Loop” option if you want the music to play continuously on repeat while the player is in the scene.
- Use the control bar to adjust the volume
Note: To optimize loading times, we recommend adding a short audio of around a minute, and using the loop option.
Adding voices to characters in dialogs
Using synthetic voices (text-to-speech)
Note: Automatic text-to-speech voices are available in English, Spanish, French, German, Dutch, Portuguese and Italian.
To add a synthetic voice to your characters:
- In the script tab, click on the cog icon to open the settings of the character
OR
From the Settings tab, scroll down to the Characters section. Here you can manage the voices of all the characters in your game.
- Select a voice from the drop-down menu, You can preview the voices using the play button.
- Click on Save
Note: The selected voice will be automatically enabled for all the character’s lines of dialog that don’t already have audio files assigned to them. This means that if you have used audio files for a character previously, you’ll have to go to these dialogs and set them to synthetic voice.
Tip: Remember that you can also assign TTS to objects and images in dialogs. In this case it is necessary to assign the voice for each line where objects and images “talk”, as a same object (a phone for example) could correspond to different characters talking.
Using recorded audio for Dialogs
You also can record your own voices in an mp3 format in order to assign them to your characters.
To add an audio file in a dialog:
- In the relevant line, go to the “Assign sound” dropdown menu and select “Audio file”
- Select the audio in the library (or add it in the library first if it was not done yet)
- Optional: control the volume of the audio
Note: You will need one mp3 file per line of dialog.
Adding sound effects in a Dialog
In a dialog, you can use audio files to add sound effects, for example a phone ringing, knocking at the door, steps on the floor…
To add an audio file in a dialog:
- In the relevant line, go to the “Assign sound” dropdown menu and select “Audio file”
- Select the audio in the library (or add it in the library first if it was not done yet)
- Optional: control the volume of the audio
Note: You cannot select a synthetic voice and audio file for the same line of dialog.