Video
Description
The “video” building block lets you add a video file.
In-game view
In the game, the player will be shown a video using an internal video player.
How to set it up
- Give the building block a name
- Decide whether or not you want the video to be saved on the player’s phone.
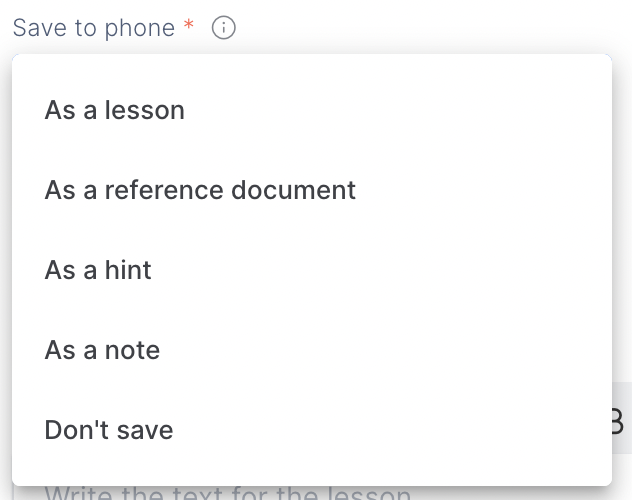
3. Choose whether you want the video to play automatically and whether you want the video controls to be visible. These settings only apply to videos you have uploaded to the library and not to Youtube or Vimeo embeds.
4. Choose the video you wish to play.
5. Decide if it’s mandatory to watch the video or if the player can skip it.
6. Decide whether the video will be shown in the game or simply added to the phone for later reference.
7. Decide is the viewing is mandatory (does not apply to Youtube/Vimeo)
TIPS AND TRICKS
- Use videos to liven up your course.
- Videos can be related to course content, but you can also use them to drive the story.
- Don’t use videos that are more than 3 or 4 minutes long. You’ll lose your student’s attention.
- Use video filters to make them look like animated videos.
- If you’re using multiple videos in your course, make sure they all have the same format and style. This creates uniformity throughout the game.
- If it’s a video related to course content, use a “test” building block after the “video” building block to make sure the player was paying attention.
